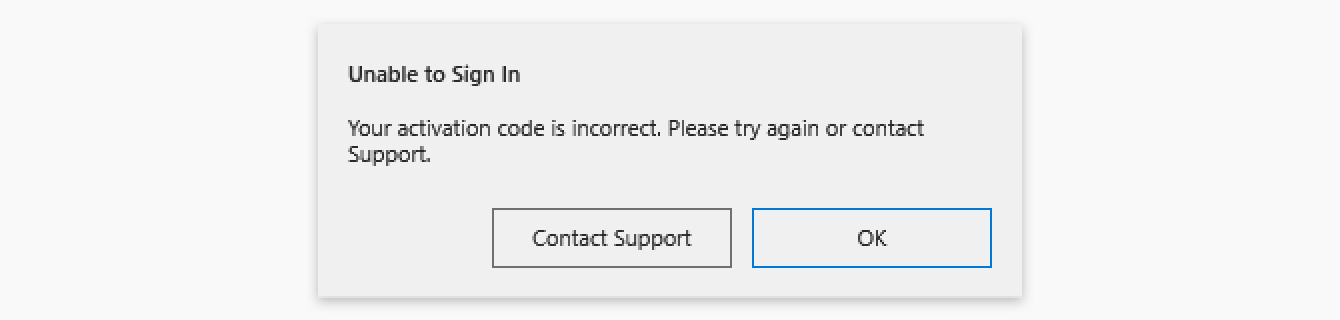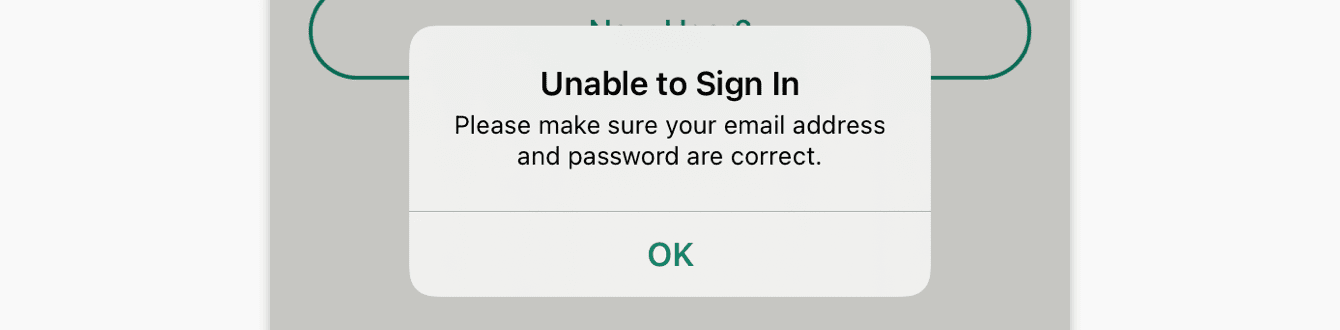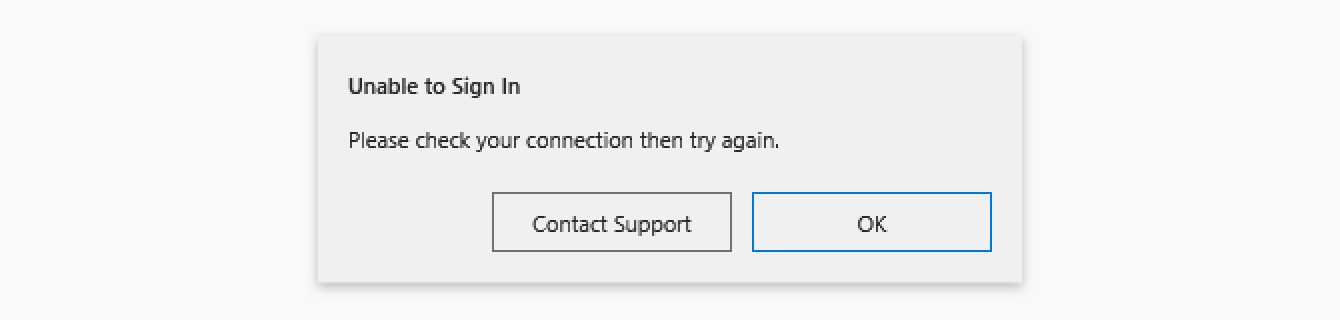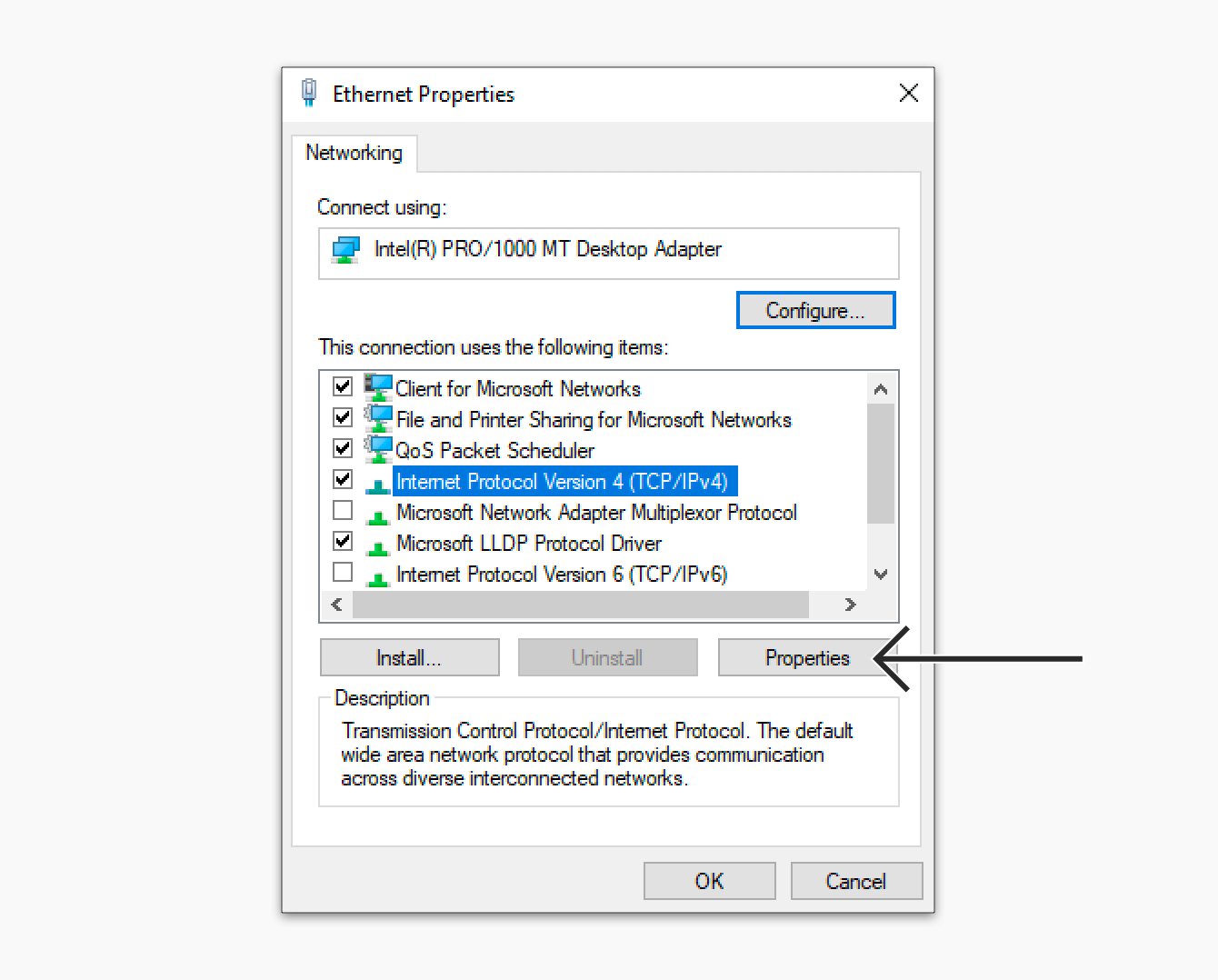This guide will show you how to resolve sign-in errors when you try to activate your ExpressVPN app.
What error message do you see?
Error message: “Your activation code is incorrect. Please try again or contact Support.”
Error message: “Please make sure your email address and password are correct.”
Error message: “Please check your connection then try again.”
Errors with email sign-in link (Windows app v9.4.0 and above)
Troubleshooting activation code issues
When entering your activation code, you may get this error message:
Unable to Sign In. Your activation code is incorrect. Please try again or contact Support.
Make sure you copy and paste your activation code into the field to avoid mistyping it. If the issue persists, please contact the ExpressVPN Support Team for immediate assistance.
Need help? Contact the ExpressVPN Support Team for immediate assistance.
Troubleshooting sign-in issues on mobiles
When entering your sign-in details, you may get this error message:
Unable to Sign In. Please make sure your email address and password are correct.
Try signing in to your ExpressVPN account on the website.
If you cannot sign in to the website either, this means your sign-in details are incorrect. Please reset your password and log in to your ExpressVPN account again.
Need help? Contact the ExpressVPN Support Team for immediate assistance.
Troubleshooting network issues
When signing in to your ExpressVPN app, you may get the below connection error message:
Unable to Sign In. Please check your connection then try again.
Try connecting your device to another available network.
If the issue persists, you can try changing your DNS servers to OpenDNS’s DNS servers only. Please refer to the section appropriate to your device below.
Note: Write down your current DNS address/setting before changing it for future reference and safekeeping.
You can change your DNS server with these steps:
- Go to Control Panel > Network and Internet > Network and Sharing Center > Change Adapter Settings.
- Right-click on the active network connection and click Properties.
- In the Networking tab, select Internet Protocol Version 4 (TCP/IPv4) and click Properties.

- Select Use the following DNS server addresses.
- Enter 208.67.222.222 and 208.67.220.220. These are secure OpenDNS’s DNS servers.
- Click OK and OK.
- Try activating your ExpressVPN app again.
You can revert the changes made to your DNS settings to use your local DNS servers after you have successfully activated your ExpressVPN app.
Need help? Contact the ExpressVPN Support Team for immediate assistance.
You can change your DNS server with these steps:
- Click
 . Select System Preferences > Network.
. Select System Preferences > Network. - Select the connection for which you want to change your DNS server settings. Click Advanced…
- Select the DNS tab. Click
 to enter 208.67.222.222 and 208.67.220.220. These are secure OpenDNS’s DNS servers.
to enter 208.67.222.222 and 208.67.220.220. These are secure OpenDNS’s DNS servers. - Click OK > Apply.
- Try activating your ExpressVPN app again.
You can revert the changes made to your DNS settings to use your local DNS servers after you have successfully activated your ExpressVPN app.
Need help? Contact the ExpressVPN Support Team for immediate assistance.
You can change your DNS server with these steps:
- Go to Settings > Preferences > Network Connections.
- Select the connection for which you want to change your DNS server settings.
- Click Edit. Select IPv4 Settings.
- Select Automatic (DHCP) addresses only.
- In the DNS servers field, enter 208.67.222.222 and 208.67.220.220.
- Click Apply.
- Try activating your ExpressVPN app again.
You can revert the changes made to your DNS settings to use your local DNS servers after you have successfully activated your ExpressVPN app.
Need help? Contact the ExpressVPN Support Team for immediate assistance.
Every Android device uses a different user interface in its settings. You can change your DNS server settings with these generic steps below:
- Go to Settings > Network & internet.
- Tap Wi-Fi > Your current network.
- Tap your current network again. Then, tap
 in the top-right corner.
in the top-right corner. - Select Advanced options.
- Change IP settings to static.
- In DNS 1 and DNS 2 fields, enter 208.67.222.222 and 208.67.220.220. These are secure OpenDNS’s DNS servers.
- Tap Save.
- Try activating your ExpressVPN app again.
You can revert the changes made to your DNS settings to use your local DNS servers after you have successfully activated your ExpressVPN app.
Need help? Contact the ExpressVPN Support Team for immediate assistance.
You can change your DNS server with these steps:
- Go to Settings.
- Tap Wi-Fi > Your current network.
- Under DNS, change Automatic to Manual.
- Remove existing DNS servers.
- Tap Add Server. Enter 208.67.222.222 and 208.67.220.220. These are secure OpenDNS’s DNS servers.
- Tap Save.
- Try activating your ExpressVPN app again.
You can revert the changes made to your DNS settings to use your local DNS servers after you have successfully activated your ExpressVPN app.
Need help? Contact the ExpressVPN Support Team for immediate assistance.
Every router admin panel has a different user interface. You can change your primary router’s DNS server settings with these generic steps below:
- Find your router’s IP address. Then, type it in your browser.
- Log in to your router admin panel.
- Go to your DNS server settings. Enter 208.67.222.222 and 208.67.220.220. These are secure OpenDNS’s DNS servers.
- Tap Save.
- Try activating your ExpressVPN app again.
You can revert the changes made to your DNS settings to use your local DNS servers after you have successfully activated your ExpressVPN app.
Need help? Contact the ExpressVPN Support Team for immediate assistance.
If you are still unable to activate the ExpressVPN app after changing your DNS server, try connecting your device to another Wi-Fi network you haven’t connected to before. If the same issue persists, please contact the ExpressVPN Support Team for immediate assistance.
For any further issues, contact the ExpressVPN Support Team for immediate assistance.
Errors with email sign-in link (Windows app v9.4.0 and above)
Select the issue you are facing and follow the corresponding troubleshooting steps.
I didn’t receive an email with a sign-in link
Check if the email address you entered is correct.
If the email address you entered is incorrect:
- Enter the correct email address.
- Click Resend Email.
If the email address you entered is correct:
- Wait to check your email inbox and check your spam folder.
- If you still haven’t received the email, enter your email address again.
- Click Resend Email.
In both cases, if you still haven’t received the email, use the activation code associated with your ExpressVPN account to activate the app.
- Click Sign In with Activation Code.
- Find your activation code in your ExpressVPN account’s dashboard.
- Enter the activation code in the app. Click Continue.
Need help? Contact the ExpressVPN Support Team for immediate assistance.
I received an email with a sign-in link and clicked the email link, but saw an error in the browser
Use the activation code instead to activate the ExpressVPN app.
- Click Sign In with Activation Code.
- Find your activation code in your ExpressVPN account’s dashboard.
- Enter the activation code in the app. Click Continue.
Need help? Contact the ExpressVPN Support Team for immediate assistance.
Use the activation code instead to activate the ExpressVPN app.
- Click Sign In with Activation Code.
- Find your activation code in your ExpressVPN account’s dashboard.
- Enter the activation code in the app. Click Continue.
Need help? Contact the ExpressVPN Support Team for immediate assistance.