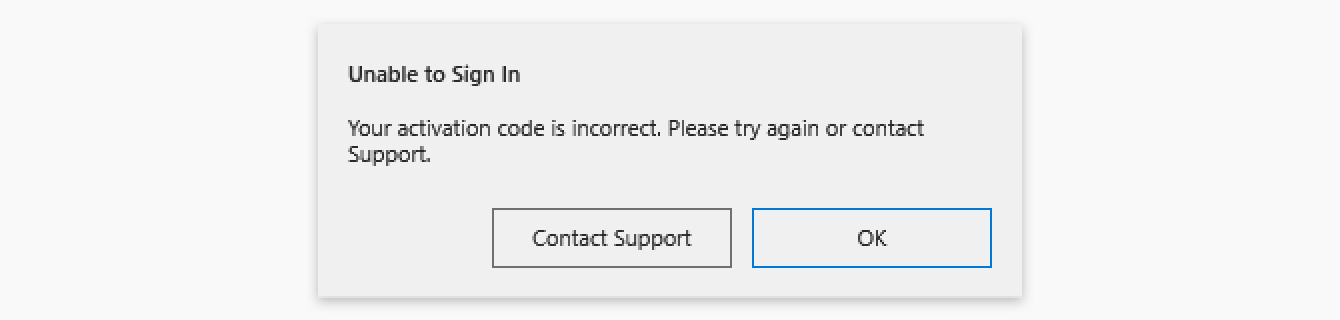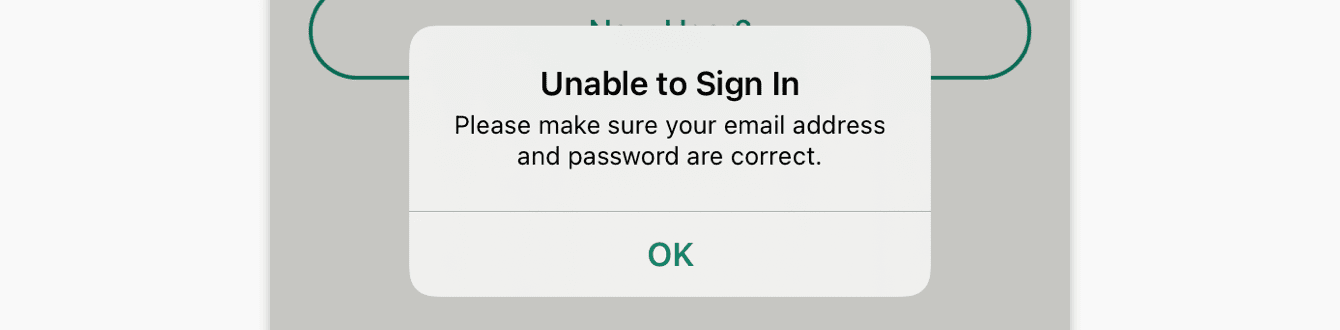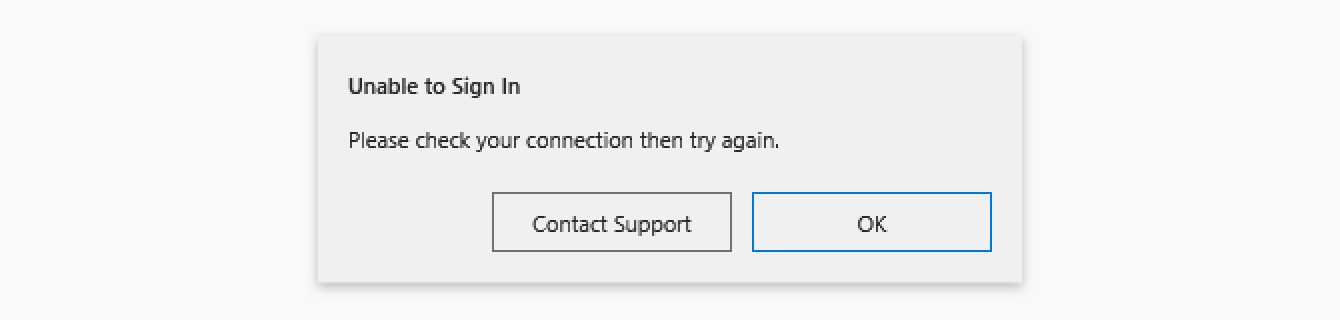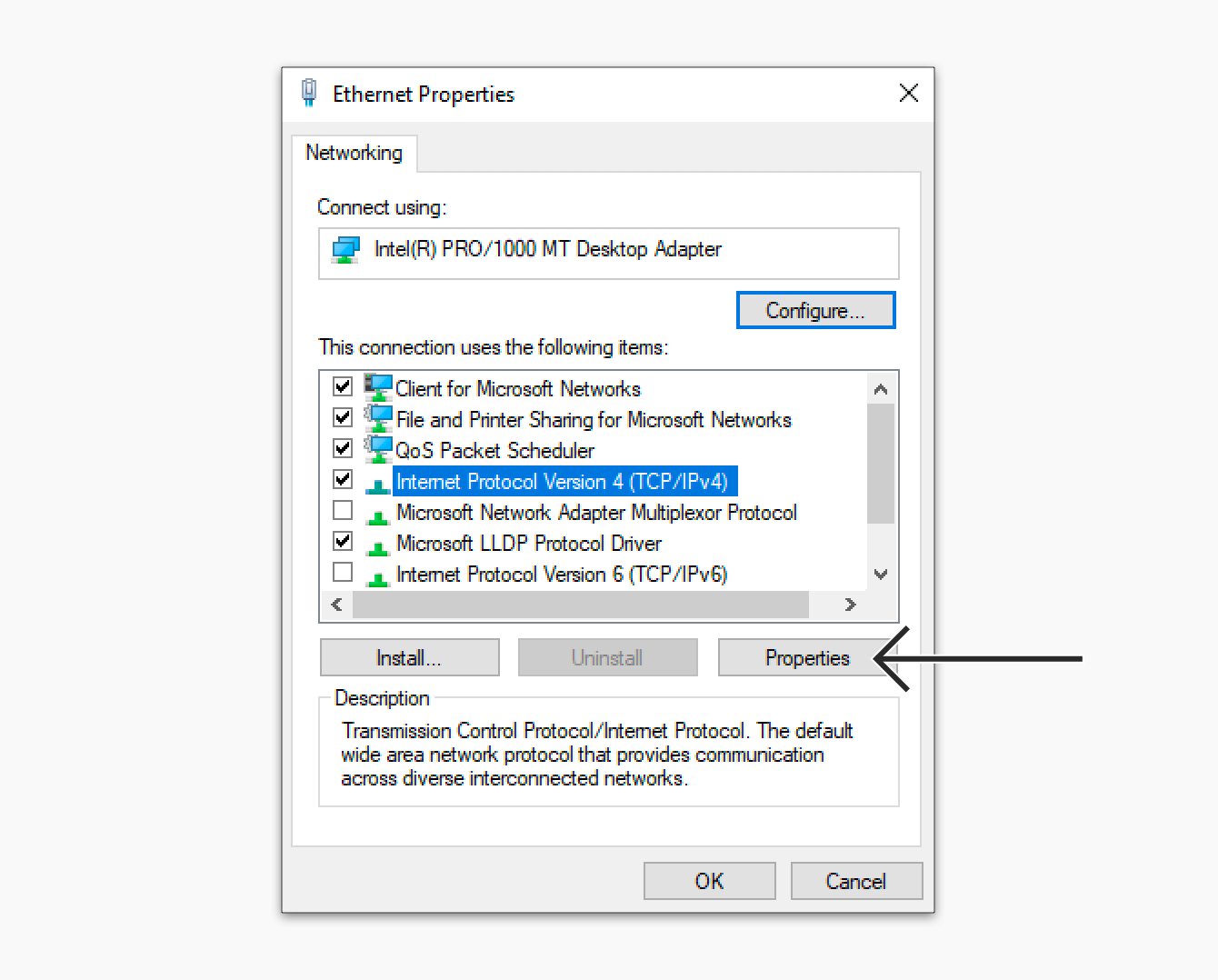คู่มือนี้จะแสดงวิธีแก้ไขข้อผิดพลาดในการลงชื่อเข้าใช้เมื่อคุณพยายามเปิดใช้งานแอป ExpressVPN ของคุณ
คุณเห็นข้อความผิดพลาดอะไร?
ข้อความแสดงข้อผิดพลาด: “รหัสเปิดใช้งานของคุณไม่ถูกต้อง โปรดลองอีกครั้งหรือติดต่อฝ่ายสนับสนุน”
ข้อความแสดงข้อผิดพลาด: “โปรดตรวจสอบให้แน่ใจว่าที่อยู่อีเมลและรหัสผ่านของคุณถูกต้อง”
ข้อความแสดงข้อผิดพลาด: “โปรดตรวจสอบการเชื่อมต่อของคุณแล้วลองอีกครั้ง”
ข้อผิดพลาดเกี่ยวกับลิงก์ลงชื่อเข้าใช้อีเมล (แอป Windows v9.4.0 ขึ้นไป)
การแก้ไขปัญหาเรื่องรหัสการเปิดใช้งาน
เมื่อทำการกรอกรหัสเปิดใช้งานแล้ว คุณอาจได้รับข้อความแจ้งข้อผิดพลาดนี้:
ไม่สามารถลงชื่อเข้าใช้ได้ รหัสเปิดใช้งานของคุณไม่ถูกต้อง กรุณาลองอีกครั้งหรือติดต่อฝ่ายสนับสนุน
กรุณาตรวจสอบให้แน่ใจว่าคุณคัดลอกและวางรหัสเปิดใช้งานของคุณในช่องและปราศจากคำผิด หากปัญหานี้ยังคงเกิดขึ้นอยู่ กรุณาติดต่อฝ่ายสนับสนุน ExpressVPN เพื่อรับการช่วยเหลือทันที
ต้องการความช่วยเหลือ? ติดต่อฝ่ายสนับสนุน ExpressVPN เพื่อขอความช่วยเหลือในทันที
การแก้ไขปัญหาเรื่องการลงชื่อใช้งานบนโทรศัพท์มือถือ
เมื่อทำการกรอกรายละเอียดการลงชื่อเข้าใช้ คุณอาจได้รับข้อความแจ้งข้อผิดพลาดนี้:
ไม่สามารถลงชื่อเข้าใช้ได้ กรุณาตรวจสอบให้แน่ใจว่าอีเมลและรหัสผ่านของคุณถูกต้อง
โปรดลอง การลงชื่อเข้าใช้บัญชี ExpressVPN ของคุณบนเว็บไซต์
หากคุณไม่สามารลงชื่อเข้าใช้บนเว็บไซต์ด้วยเช่นกัน นี่หมายความว่าข้อมูลการลงชื่อเข้าใช้ของคุณไม่ถูกต้อง กรุณาเปลี่ยนรหัสผ่านของคุณ และลงชื่อเข้าใช้บัญชี ExpressVPN ของคุณอีกครั้ง
ต้องการความช่วยเหลือ? ติดต่อฝ่ายสนับสนุน ExpressVPN เพื่อขอความช่วยเหลือในทันที
การแก้ไขปัญหาเรื่องเครือข่าย
เมื่อทำการลงชื่อเข้าใช้แอป ExpressVPN คุณอาจได้รับข้อความแจ้งข้อผิดพลาดเรื่องการเชื่อมต่อด่านล่างนี้:
ไม่สามารถลงชื่อเข้าใช้ได้ กรุณาตรวจสอบการเชื่อมต่อของคุณและลองอีกครั้ง
ลองเชื่อมต่ออุปกรณ์ของคุณกับเครือข่ายอื่น ๆ ที่ใช้งานได้
หากปัญหายังคงมีอยู่คุณสามารถลองเปลี่ยนเซิร์ฟเวอร์ DNS ของคุณเป็นเซิร์ฟเวอร์ DNS ของ OpenDNS เท่านั้น โปรดดูส่วนที่เหมาะสมกับอุปกรณ์ของคุณด้านล่าง
สำคัญ: จดที่อยู่ DNS / การตั้งค่าปัจจุบันของคุณก่อนที่จะเปลี่ยนแปลงเพื่อใช้อ้างอิงในอนาคตและเก็บรักษาอย่างปลอดภัย
คุณสามารถเปลี่ยนเซิร์ฟเวอร์ DNS ของคุณด้วยขั้นตอนต่อไปนี้
- ไปยัง Control Panel > Network and Internet > Network and Sharing Center > Change Adapter Settings
- คลิกขวาที่การเชื่อมต่อเครือข่ายที่กำลังทำงานอยู่ จากนั้นคลิก Properties
- ในแท็บ Networking เลือก Internet Protocol Version 4 (TCP/IPv4) จากนั้นคลิก Properties

- เลือก Use the following DNS server addresses
- กรอก 208.67.222.222 และ 208.67.220.220 นี่คือเซิร์ฟเวอร์ DNS ของ OpenDNS ที่ปลอดภัย
- คลิก OK และ OK
- ลองเปิดใช้งานแอป ExpressVPN ของคุณอีกครั้ง
คุณสามารถยกเลิกการเปลี่ยนแปลงการตั้งค่า DNS ของคุณ เพื่อใช้งานเซิร์ฟเวอร์ DNS ในพื้นที่ของคุณหล้งจากที่คุณเปิดใช้งานแอป ExpressVPN ได้สำเร็จแล้ว
ต้องการความช่วยเหลือ? ติดต่อฝ่ายสนับสนุน ExpressVPN เพื่อขอความช่วยเหลือในทันที
คุณสามารถเปลี่ยน DNS ของคุณด้วยขั้นตอนต่อไปนี้
- จากเมนู Apple เลือก System Preferences > Network
- เลือกการเชื่อมต่อที่คุณต้องการเปลี่ยนการตั้งค่า DNS ของคุณ เลือก Advanced
- เลือกแท็บ DNS คลิก + เพื่อป้อน 208.67.222.222 และ 208.67.220.220 นี่คือเซิร์ฟเวอร์ DNS ของ OpenDNS ที่ปลอดภัย
- คลิก OK > Apply
- ลองเปิดใช้งานแอป ExpressVPN อีกครั้ง
คุณสามารถยกเลิกการเปลี่ยนแปลงการตั้งค่า DNS ของคุณ เพื่อใช้งานเซิร์ฟเวอร์ DNS ในพื้นที่ของคุณหล้งจากที่คุณเปิดใช้งานแอป ExpressVPN ได้สำเร็จแล้ว
ต้องการความช่วยเหลือ? ติดต่อฝ่ายสนับสนุน ExpressVPN เพื่อขอความช่วยเหลือในทันที
คุณสามารถเปลี่ยน DNS ของคุณด้วยขั้นตอนต่อไปนี้
- ไปที่ Settings > Preferences > Network Connections
- เลือกการเชื่อมต่อที่คุณต้องการเปลี่ยนการตั้งค่า DNS ของคุณ
- คลิก Edit เลือก IPv4 Settings
- เลือกที่อยู่ Automatic (DHCP) เท่านั้น
- ในช่องเซิร์ฟเวอร์ DNS กรอก 208.67.222.222 และ 208.67.220.220
- คลิก Apply
- ลองเปิดใช้งานแอป ExpressVPN อีกครั้ง
คุณสามารถยกเลิกการเปลี่ยนแปลงการตั้งค่า DNS ของคุณ เพื่อใช้งานเซิร์ฟเวอร์ DNS ในพื้นที่ของคุณหล้งจากที่คุณเปิดใช้งานแอป ExpressVPN ได้สำเร็จแล้ว
ต้องการความช่วยเหลือ? ติดต่อฝ่ายสนับสนุน ExpressVPN เพื่อขอความช่วยเหลือในทันที
อุปกรณ์ Andriod ทุกเครื่องใช้อินเตอร์เฟสผู้ใช้งานที่แตกต่างกันไปในการตั้งค่ามัน โดยคุณสามารถเปลี่ยนการตั้งค่าเซิร์ฟเวอร์ DNS ของคุณด้วยขั้นตอนต่อไปนี้:
- ไปยัง Settings > Network & internet
- แตะ Wi-Fi > Your current network
- แตะเครือข่ายปัจจุบันของคุณอีกครั้ง จากนั้นแตะไอคอนรูปดินสอที่มุมบนขวา
- เลือก Advanced options
- เปลี่ยนการตั้งค่า IP เป็นคงที่
- ในช่อง DNS 1 และ DNS 2 กรอก 208.67.222.222 และ 208.67.220.220 นี่คือเซิร์ฟเวอร์ DNS ของ OpenDNS ที่ปลอดภัย
- แตะ Save
- ลองเปิดใช้งานแอป ExpressVPN อีกครั้ง
คุณสามารถยกเลิกการเปลี่ยนแปลงการตั้งค่า DNS ของคุณ เพื่อใช้งานเซิร์ฟเวอร์ DNS ในพื้นที่ของคุณหล้งจากที่คุณเปิดใช้งานแอป ExpressVPN ได้สำเร็จแล้ว
ต้องการความช่วยเหลือ? ติดต่อฝ่ายสนับสนุน ExpressVPN เพื่อขอความช่วยเหลือในทันที
คุณสามารถเปลี่ยน DNS ของคุณด้วยขั้นตอนต่อไปนี้
- ไปยัง Settings
- แตะ Wi-Fi > Your current network
- ภายใต้ DNS เปลี่ยน Automatic เป็น Manual
- ลบเซิร์ฟเวอร์ DNS ที่มีอยู่เดิม
- แตะ Add Server กรอก 208.67.222.222 และ 208.67.220.220 นี่คือเซิร์ฟเวอร์ DNS ของ OpenDNS ที่ปลอดภัย
- แตะ Save
- ลองเปิดใช้งานแอป ExpressVPN อีกครั้ง
คุณสามารถยกเลิกการเปลี่ยนแปลงการตั้งค่า DNS ของคุณ เพื่อใช้งานเซิร์ฟเวอร์ DNS ในพื้นที่ของคุณหล้งจากที่คุณเปิดใช้งานแอป ExpressVPN ได้สำเร็จแล้ว
ต้องการความช่วยเหลือ? ติดต่อฝ่ายสนับสนุน ExpressVPN เพื่อขอความช่วยเหลือในทันที
แผงควบคุมเราเตอร์มีอินเตอร์เฟสผู้ใช้งานที่แตกต่างกันไป โดยคุณสามารถเปลี่ยนการตั้งค่าเซิร์ฟเวอร์ DNS เราเตอร์หลักของคุณด้วยขั้นตอนทั่วไปดังต่อไปนี้:
- ค้นหาที่อยู่ IP เราเตอร์ของคุณ จากนั้นพิมพ์มันลงในเบราว์เซอร์ของคุณ
- ลงชื่อเข้าใช้แผงควบคุมเราเตอร์ของคุณ
- ไปที่การตั้งค่าเซิร์ฟเวอร์ DNS ของคุณ กรอก 208.67.222.222 และ 208.67.220.220 นี่คือเซิร์ฟเวอร์ DNS ของ OpenDNS ที่ปลอดภัย
- แตะ Save
- ลองเปิดใช้งานแอป ExpressVPN อีกครั้ง
คุณสามารถยกเลิกการเปลี่ยนแปลงการตั้งค่า DNS ของคุณ เพื่อใช้งานเซิร์ฟเวอร์ DNS ในพื้นที่ของคุณหล้งจากที่คุณเปิดใช้งานแอป ExpressVPN ได้สำเร็จแล้ว
ต้องการความช่วยเหลือ? ติดต่อฝ่ายสนับสนุน ExpressVPN เพื่อขอความช่วยเหลือในทันที
หากคุณยังคงไม่สามารถเปิดใช้งานแอป ExpressVPN หลังจากเปลี่ยนเซิร์ฟเวอร์ DNS ของคุณแล้ว กรุณาลองเชื่อมต่ออุปกรณ์ของคุณกับเครือข่าย Wi-Fi อื่นที่คุณไม่เคยเชื่อมต่อมาก่อน หากปัญหาเดิมยังคงเกิดขึ้น กรุณาติดต่อฝ่ายสนับสนุน ExpressVPN เพื่อขอความช่วยเหลือในทันที
สำหรับปัญหาด้านอื่น ๆ ติดต่อฝ่ายสนับสนุน ExpressVPN เพื่อขอความช่วยเหลือในทันที
ข้อผิดพลาดเกี่ยวกับลิงก์ลงชื่อเข้าใช้อีเมล (แอป Windows v9.4.0 ขึ้นไป)
เลือกปัญหาที่คุณกำลังเผชิญและทำตามขั้นตอนการแก้ไขปัญหาที่เกี่ยวข้อง
ฉันไม่ได้รับอีเมลที่มีลิงก์สำหรับลงชื่อเข้าใช้
ตรวจสอบว่าที่อยู่อีเมลที่คุณป้อนถูกต้องหรือไม่
หากที่อยู่อีเมลที่คุณป้อนไม่ถูกต้อง:
- ป้อนที่อยู่อีเมลที่ถูกต้อง
- คลิก Resend Email
หากที่อยู่อีเมลที่คุณป้อนถูกต้อง:
- รอตรวจสอบกล่องจดหมายอีเมลของคุณและตรวจสอบโฟลเดอร์สแปมของคุณ
- หากคุณยังไม่ได้รับอีเมลให้ป้อนที่อยู่อีเมลของคุณอีกครั้ง
- คลิก Resend Email
หากคุณยังไม่ได้รับอีเมลให้ป้อนที่อยู่อีเมลของคุณอีกครั้งในทั้งสองกรณีหากคุณยังไม่ได้รับอีเมลให้ใช้รหัสเปิดใช้งานที่เชื่อมโยงกับบัญชี ExpressVPN ของคุณเพื่อเปิดใช้งานแอป
- คลิก Sign In with Activation Code
- ค้นหา รหัสเปิดใช้งาน ใน แดชบอร์ดของบัญชี ExpressVPN ของคุณ
- ป้อนรหัสเปิดใช้งานในแอป คลิก Continue
ต้องการความช่วยเหลือ? ติดต่อฝ่ายสนับสนุน ExpressVPN เพื่อขอความช่วยเหลือในทันที
ฉันได้รับอีเมลพร้อมลิงก์สำหรับลงชื่อเข้าใช้และคลิกลิงก์อีเมล แต่พบข้อผิดพลาดในเบราว์เซอร์
ใช้รหัสเปิดใช้งานแทนเพื่อเปิดใช้งานแอป ExpressVPN
- คลิก Sign In with Activation Code
- ค้นหา รหัสเปิดใช้งาน ใน แดชบอร์ดของบัญชี ExpressVPN ของคุณ
- ป้อนรหัสเปิดใช้งานในแอป คลิก Continue
ต้องการความช่วยเหลือ? ติดต่อฝ่ายสนับสนุน ExpressVPN เพื่อขอความช่วยเหลือในทันที
ใช้รหัสเปิดใช้งานแทนเพื่อเปิดใช้งานแอป ExpressVPN
- คลิก Sign In with Activation Code
- ค้นหา รหัสเปิดใช้งาน ใน แดชบอร์ดของบัญชี ExpressVPN ของคุณ
- ป้อนรหัสเปิดใช้งานในแอป คลิก Continue
ต้องการความช่วยเหลือ? ติดต่อฝ่ายสนับสนุน ExpressVPN เพื่อขอความช่วยเหลือในทันที