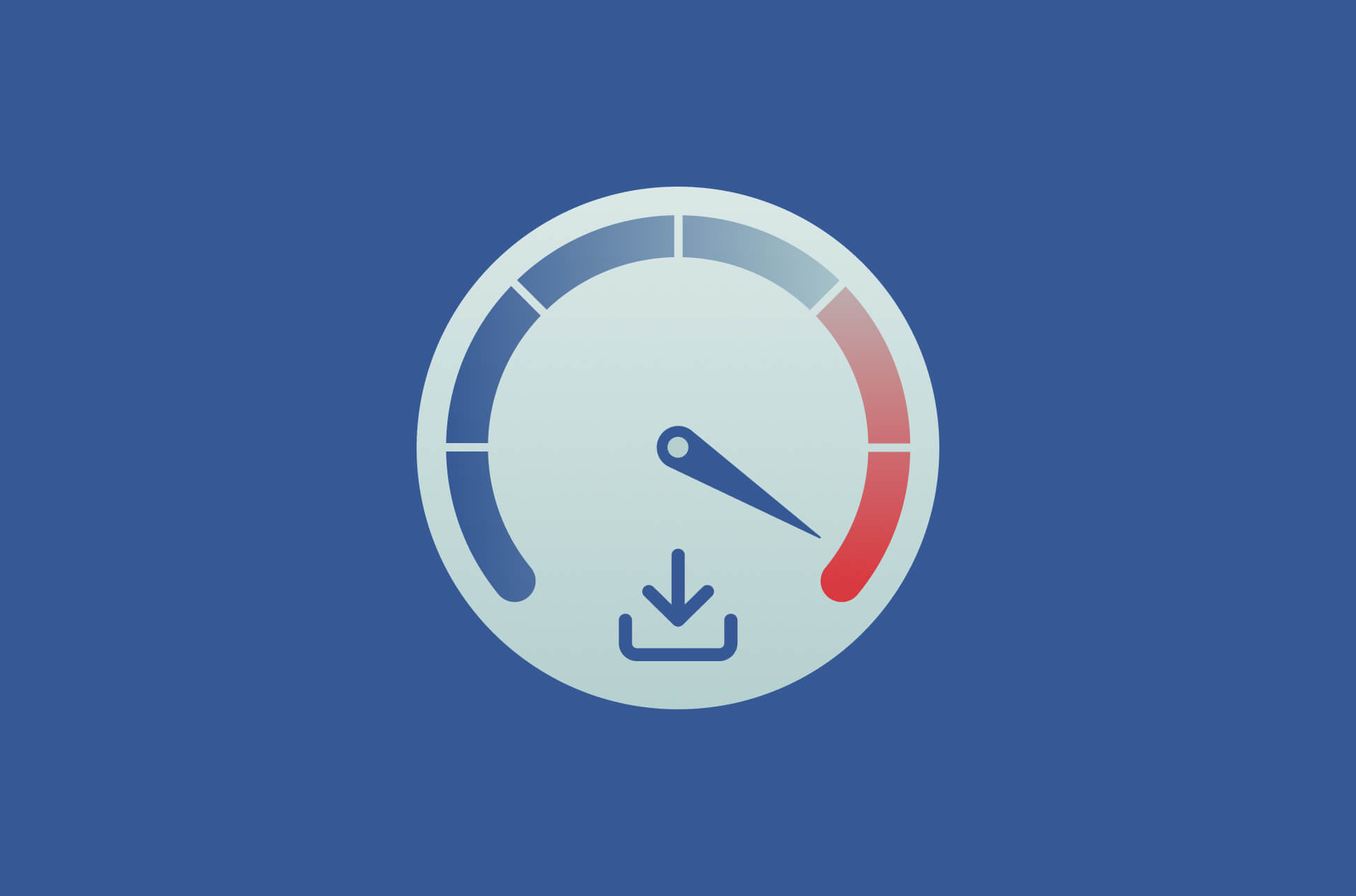
Downloads grinding to a crawl on your PC? Whether you’re waiting for your streaming to buffer or your next game to load, here are a few tips to speed up the process.
A VPN can help improve your download speed on PC. If your ISP sends your data along a convoluted path, you might find things move faster once your VPN reroutes your data via its server. Additionally, VPN encryption can help you avoid your ISP’s content-based throttling so it can no longer see what you’re doing online. ExpressVPN provides industry-leading network speeds with 10-Gbps servers in 105 countries. After subscribing to ExpressVPN, you can download our Windows VPN app, turn on the VPN, and let it choose the best server for you.
5 factors that can affect your download speed
1. Type of internet connection
Right off the bat, your internet connection type may impact your download speeds. This, of course, can come down to pricing and availability in your particular area.
Dial-up
As dial-up connections to the internet only require use of a phone network, it is a preferred option for those in rural or remote areas. By modern standards, dial-up speeds are considered sluggish.
DSL
Digital subscriber lines, or DSL, use infrastructure from phone lines to transmit data. Because of this, download speeds can be affected by the age and quality of your wiring. DSL is also affected by the distance between your device and your provider’s closest exchange.
Cable
Cable internet access uses the same infrastructure as cable television. In other words, the same type of coaxial cables—composed of plastic and copper—are used. These services are usually available for subscription via cable TV providers. That said, you may be sharing your bandwidth/download capacity with other users in your area.
Fiber-optic
In contrast to metal/copper cables, fiber-optic cables are made of glass which can transmit data at faster speeds. The downside is that fiber is more expensive than cable due to its limited availability.
Satellite
Decent download speeds are achievable with satellite, but they’re generally slower than cable and fiber-optic. This is unsurprising as satellites transmit data through the air, making it more susceptible to interference from distance or weather.
Wireless services
While wireless 5G services can be quite fast for downloading, they are generally at the mercy of network availability or outages. Network providers also tend to throttle connection speeds after certain times of the day.
2. Internet service provider
Your download speed may be affected by your internet service provider (ISP) and/or your current plan. You may have, for example, exceeded your current plan’s data limit.
Conversely, your ISP may also be throttling your internet connection. This occurs when your ISP deliberately slows down your connection based on what it perceives you are doing online. Streaming services, for example, use a lot of bandwidth and ISPs will claim they are limiting your bandwidth to relieve network congestion.
3. Your home
The physical layout of your home or office may lead to connection and download issues. This can include the distance between your router and your devices, barriers like walls or floors, or interference from other electronic devices.
4. Your devices
Old and outdated devices can, in some cases, hinder your ability to take full advantage of your download speeds. This includes devices like older desktops, laptops, or consoles that may not be equipped with the right hardware to handle faster download and transfer speeds.
5. Websites and browsers
Download speeds may be heavily affected on websites that aren’t up to date, poorly constructed, or contain invasive ads. Conversely, your browser could be the culprit–either a browser extension or the amount of tabs you have open could be slowing everything down.
How to improve download speed on your PC
1. Restart your PC
This should be your first port of call. Restarting your desktop or laptop can help to fix a variety of possible issues that could affect your downloading speed by shutting down unseen background processes.
2. Close unnecessary apps and programs
Unnecessary resource-heavy background programs could be eating away at your bandwidth, causing slow download speeds. Closing unused programs individually through your device manager one by one could do the trick.
3. Cache and cookies
Cookies are pieces of data that are stored on your web browser and designed to improve your browser experience by remembering your browsing behavior and preferences. If, however, your browser’s cache is bogged down by too many cookies, your download speeds will suffer.
Here’s how you can clear cache and cookies:
Chrome
Click ⋮ then Settings > Privacy and security > Clear browsing data. From here, select Cookies and other site data and Cached images and files and choose the time range which you’d like to delete, and then click Clear data.
Firefox
Click ≡ then Settings > Privacy & Security. From here, click Clear Data… under Cookies and Site Data. Then select Cookies and Site Data and Cached Web Content, and then click Clear Data.
Brave
Click ≡ then Settings > Privacy and security > Clear browsing data. From here, select Cookies and other site data and Cached images and files and choose the time range which you’d like to delete, and then click Clear data.
Edge
Click ⋯ then Settings > Privacy, search, and services. From here, click Choose what to clear under Clear browsing data. Then select Cookies and other site data and Cached images and files, and then click Clear now.
4. Check your router and Wi-Fi signal
If all of the devices on your network are experiencing slower download speeds, there’s a chance your router could be to blame. You should, of course, try restarting your router first to see if that solves the problem. If not, here are a few other basic tips to try:
Update your router’s firmware
Updating your router’s firmware (software) may help to increase your speeds. Most routers have a firmware update option available for an admin account. For older routers, you may need to download and perform the update directly from the manufacturer.
Update the Quality of Service (QoS) settings
In some cases, background apps or software could be causing your download speeds to slow down. To solve this, you can log into your router’s admin account and modify the Quality of Service settings to prioritize which apps you want to assign more bandwidth to. Once complete, simply reset your router.
Selecting the right frequency band
Wi-Fi routers most commonly support 2.4 GHz and 5GHz frequencies. The 2.4GHz frequency will cover a large area, about 150-300 feet in distance, while 5GHz will cover a smaller area, about 50 feet in distance, but with faster speeds. Where possible, stay close to the router and opt for a 5GHz connection.
Read more: 2.4 vs. 5 GHz Wi-Fi: Are you using the right one?, How to boost Wi-Fi signal at home to get faster internet
5. Use an Ethernet cable
Is your Wi-Fi giving you grief? Switching over to a connection over an Ethernet cable will provide a faster and more stable internet connection. While it may not be a convenient option in the long run, downloading over an Ethernet connection will provide you with much faster speeds than wirelessly over Wi-Fi, while also being more secure from attackers.
6. Disconnect other devices
Perform an audit of all of the devices connected to your network to determine if any are hogging bandwidth. Unsurprisingly, the more devices that are connected to and using your network, the slower things will be. Devices like game consoles could be downloading large updates in the background without you realizing it.
7. Use a VPN for PC
Using a VPN for PC is another way to give your download speeds a boost. A VPN will send your data through an encrypted tunnel that nobody can see into—including your ISP. Because your ISP won’t be able to see that you are downloading a large amount of data, it won’t be able to throttle that traffic to preserve bandwidth.
In fact, we know the perfect VPN. ExpressVPN’s network and systems are optimized to bring you the best speeds possible. Our Lightway protocol was developed in-house to ensure your data is encrypted and transmitted securely and quickly. You can experience ExpressVPN’s industry-leading speeds yourself with a 30-day money-back guarantee.
8. Scan for viruses
A sudden increase in data consumption on your devices can be an indication that a virus is compromising your bandwidth. If infected, viruses can run processes in the background of your devices and download harmful programs.
Read more: How to find and remove malware on your Android device
9. Download managers
Download managers are a great way to monitor and directly control your downloads separately from your browser. If you’re actively downloading multiple files, you should consider pausing and queuing your downloads so that you can focus on downloading one file at a time. By keeping multiple downloads running simultaneously, network speeds are spread across each individual download which can slow them down.
10. Upgrade your internet plan
Solving your slow download speeds could be as simple as upgrading your internet plan. You may have exceeded your monthly data allowance, which will result in your ISP throttling your internet connection. Or, your current plan is too slow and you need to upgrade to a plan with higher speeds.
Read more: Why is my internet so slow? And how to fix it
FAQ: Increase your PC download speeds
Why is my download speed slow even though I have fast internet?
What is a good download speed?
Does RAM affect download speed?
Does SSD affect download speed?
Is 100 Mbps fast?
Take the first step to protect yourself online. Try ExpressVPN risk-free.
Get ExpressVPN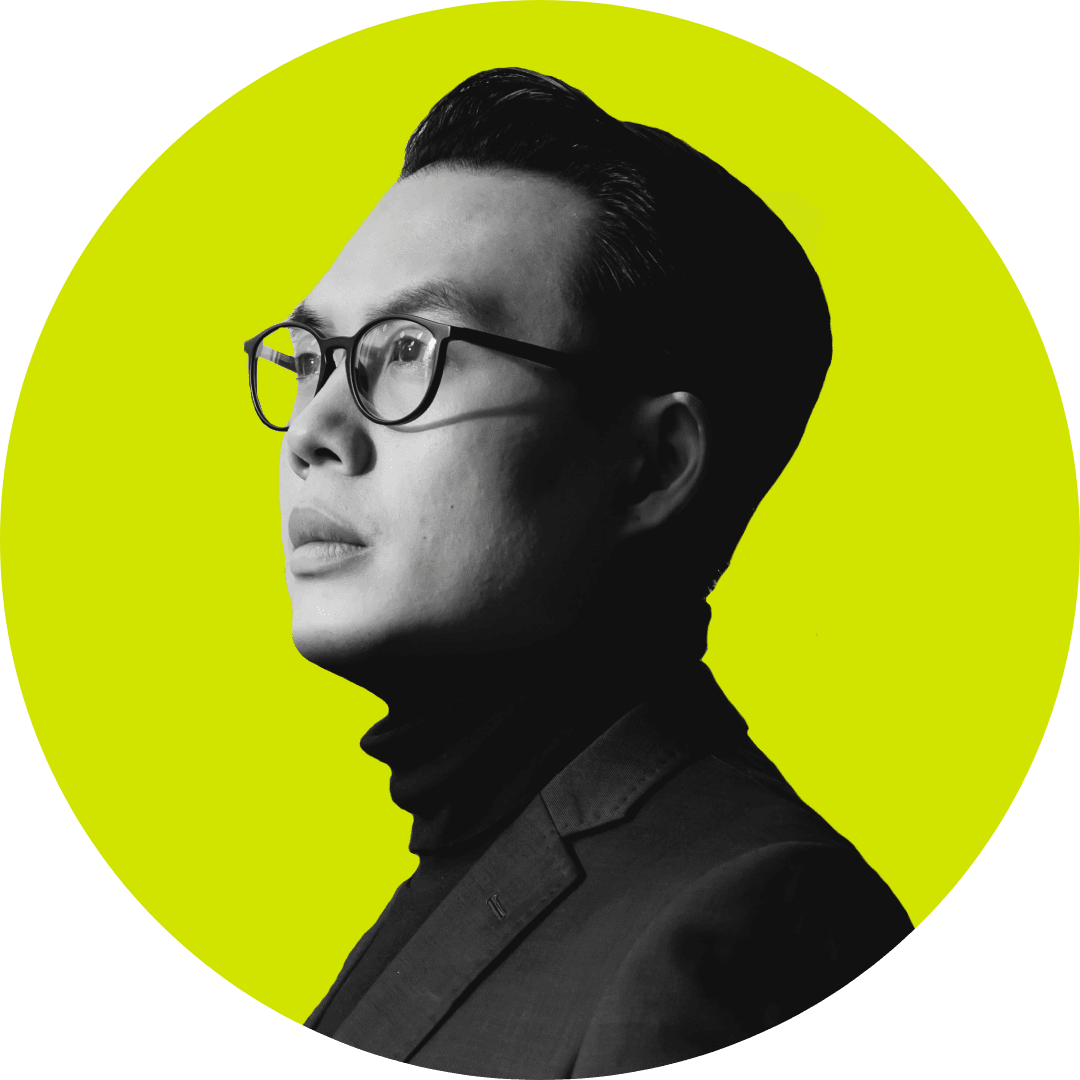
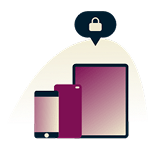




Comments
Interesting article to which I would add 2 things: 1. Some laptops are shipped with "Killer Control Center" that does much of the router resets, app priorities and compares other close Wi-Fi networks for speed 2. As recommended by Express VPN support staff, Speedtest by Ookla is great. PS Ghosts and other paranormal phenomena don't exist Marcus
- You do realize that you can't actually prove that, right? (Re: "Metaphysical" Manifestations) But thanks for being another agent for "Anti-Scientific Dogma"! : )
Aku kenapa download ini karena aku liat orang main game ini troublemaker