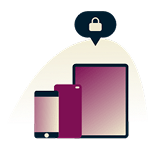Wie Sie die IP-Adresse Ihres Druckers herausfinden
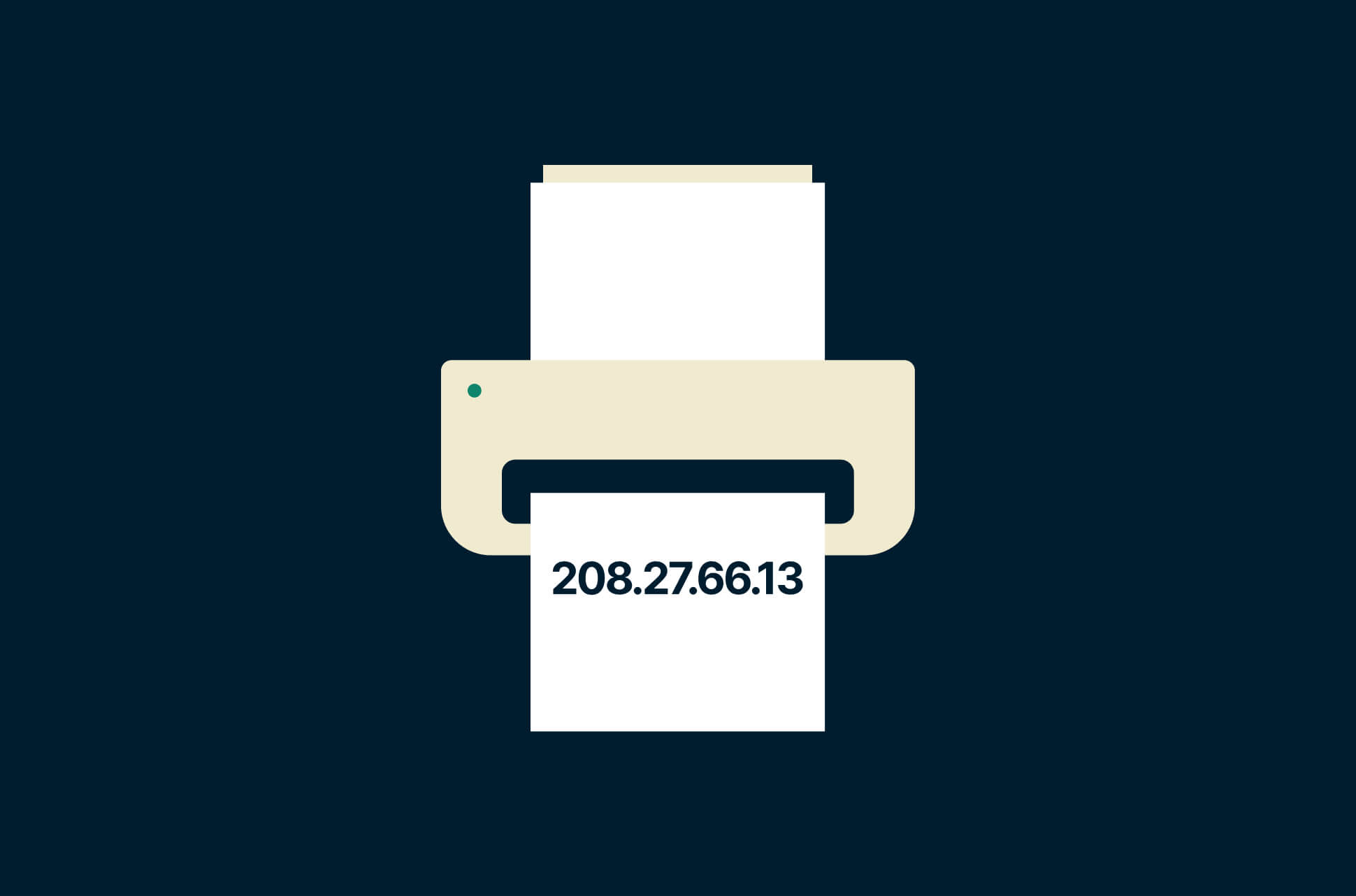
Drucker spinnen gerne mal. Abgesehen von Papierstaus sind Verbindungsprobleme bei Druckern ein häufiges Problem. Um das Problem zu beheben, müssen Sie oft die IP-Adresse Ihres Druckers ermitteln. Dabei handelt es sich um eine 12-stellige Nummer, mit der Sie das Gerät identifizieren und mit einem anderen Gerät oder dem Internet verbinden können.
Sie können die IP-Adresse nicht nur zur Behebung von Verbindungsproblemen verwenden, Sie benötigen sie auch, wenn Sie neue Geräte mit Ihrem Drucker verbinden.
Je nach verwendetem Gerät gibt es viele Möglichkeiten, die IP-Adresse Ihres Druckers zu ermitteln, wenn Sie wissen, wo Sie suchen müssen. Damit Sie sich also nicht durch Menüs und Leitfäden plagen müssen, haben wir diese Schritt-für-Schritt-Anleitung erstellt, die Ihnen hilft, die IP-Adresse Ihres Druckers herauszufinden.
Inhaltsverzeichnis
Universelle Methoden, die IP-Adresse Ihres Druckers herauszufinden
Wie Sie die IP-Adresse eines Druckers unter Windows 10 herausfinden
Wie Sie die IP-Adresse eines Druckers unter Windows 11 herausfinden
Wie Sie die IP-Adresse eines Druckers unter Mac herausfinden
Wie Sie die IP-Adresse eines Druckers über einen Router herausfinden
Universelle Methoden, die IP-Adresse Ihres Druckers herauszufinden
Die folgenden beiden Methoden können unabhängig davon verwendet werden, welche Geräte mit Ihrem Drucker verbunden sind.
Prüfen Sie das Display und das Menü Ihres Druckers
- Betätigen Sie den Home-Button Ihres Druckers, um das Menü aufzurufen. Wählen Sie je nach Marke und Modell Ihres Druckers Einstellungen, Optionen oder Drahtloseinstellungen.
- Überprüfen Sie den oberen Rand des Displays. Manchmal wird dort die IP-Adresse Ihres Druckers angezeigt. Wenn nicht, fahren Sie mit dem nächsten Schritt fort.
- Navigieren Sie weiter durch die Untermenüs, einschließlich Drahtlosdetails anzeigen. Wenn Sie hier nicht fündig werden, sehen Sie auch in den Untermenüs Netzwerk oder Netzwerkeinrichtung des Druckers nach.
Drucken Sie eine Netzwerkkonfigurationsseite aus
Sie können Ihren Drucker anweisen, seine eigene IP-Adresse auszudrucken. Man spricht hier von einer Netzwerkkonfigurationsseite. Das geht ziemlich einfach. Alles, was Sie tun müssen, ist:
- Öffnen Sie das Bedienpanel Ihres Druckers.
- Gehen Sie auf Einstellungen > WLAN-Einstellungen.
- Hier wird Ihnen eine Aufforderung zum Drucken der Netzwerkkonfigurationsseite angezeigt.
Diese Anweisungen sind möglicherweise nicht für alle Drucker identisch. Es gibt Tausende von verschiedenen Druckern. Schauen Sie also unbedingt im Handbuch Ihres Druckers nach, wie Sie die Seite drucken können.
Wie Sie die IP-Adresse eines Druckers unter Windows 10 herausfinden
Wenn Sie durch das manuelle Scrollen durch Ihr Druckermenü nicht weiterkommen, können Sie die IP-Adresse des Druckers bequem von Ihrem Sofa aus über ein mit dem Drucker verbundenes Windows-10-Gerät überprüfen.
- Öffnen Sie die Systemsteuerung > Hardware und Sound > Geräte und Drucker.
- Rechtsklicken Sie auf Ihren Drucker und wählen Sie Einstellungen.
Je nachdem, ob der Drucker einen WSD (Web Services for Devices) oder einen TCP/IP-Port für die Verbindung verwendet, werden im Fenster Eigenschaften drei oder fünf Tabs angezeigt.
- Wenn nur drei Tabs zu sehen sind, finden Sie die IP-Adresse des Druckers unter Webdienste.
- Wenn fünf Tabs zu sehen sind, suchen Sie in dem Tab Ports nach der IP-Adresse.
Wie Sie die IP-Adresse eines Druckers über die Windows-Eingabeaufforderung herausfinden
Wenn Sie ein erfahrener Windows-Benutzer sind und gerne die Windows-Eingabeaufforderung verwenden, können Sie die IP-Adresse Ihres Druckers mit diesen einfachen Schritten ermitteln.
- Betätigen Sie die Windows-Taste und geben Sie "cmd" ein, um die Windows-Eingabeaufforderung zu öffnen.
- Geben Sie netstat -r ein und betätigen Sie Enter.
- Es wird eine Liste der mit Ihrem Computer verbundenen Geräte angezeigt, einschließlich der IP-Adresse Ihres Druckers, sofern dieser mit Ihrem Computer verbunden ist.
Wie Sie die IP-Adresse eines Druckers unter Windows 11 herausfinden
Unter Windows 11 liegen die Dinge ein wenig anders, wenn es darum geht, die IP-Adresse Ihres Druckers zu ermitteln.
- Klicken Sie in der Taskleiste auf die Suche und geben Sie Drucker & Scanner ein.
- Betätigen Sie Enter.
- Klicken Sie auf den Drucker, dessen IP-Adresse Sie herausfinden möchten und wählen Sie Druckereinstellungen.
- Gehen Sie durch die Tabs, um die IP-Adresse des Druckers herauszufinden. Sie finden die IP-Adresse mit großer Wahrscheinlichkeit in den Tabs Allgemein, Webdienst und Port.
Wie Sie die IP-Adresse eines Druckers unter Mac herausfinden
Wenn Sie Mac nutzen, erfahren Sie hier, wie Sie die IP-Adresse eines Druckers herausfinden können.
- Öffnen Sie die Systemeinstellungen von dem Dock Ihres MacOS-Gerätes aus oder per Klick auf das Apple-Logo in der oberen linken Ecke.
- Öffnen Sie Drucker und Scanner.
- Klicken Sie in der linken Spalte auf den Drucker, dessen IP-Adresse Sie lokalisieren möchten.
- Klicken Sie auf Optionen und Zubehör.
- Die IP-Adresse Ihres Druckers sollte unter Standort aufgeführt werden.
Wie Sie die IP-Adresse eines Druckers unter Mac über die CUPS-Webseite finden
CUPS ist ein Netzwerkdruckdienst, der von Mac-Geräten verwendet wird. Sie können ihn verwenden, um Drucker in Ihrem Netzwerk einzurichten. Es handelt sich hierbei um eine erweiterte Schnittstelle, weshalb wir Ihnen raten, zunächst die oben beschriebene Methode auszuprobieren, wenn Sie mit einem Gerät arbeiten, auf dem macOS läuft.
- Öffnen Sie den Ordner Programme.
- Öffnen Sie Dienstprogramme > Terminal.
- Geben Sie cupsctl WebInterface=yes ein und betätigen Sie Enter. Sie können jetzt die CUPS-Oberfläche verwenden.
- Öffnen Sie Safari und geben Sie localhost:631/printers in die Adressleiste ein.
- Die IP-Adresse des Druckers sollte unter Standort angezeigt werden.
Wie Sie die IP-Adresse eines Druckers über einen Router herausfinden
Dies ist eine fortgeschrittene Methode, mit der Sie die IP-Adresse Ihres Druckers nachsehen können. So finden Sie die IP-Adresse des Druckers auf Ihrem Router:
- Geben Sie 192.168.1.1 in die Adressleiste eines Browsers ein.
- Geben Sie den Benutzernamen und das Passwort Ihres Routers ein.
- Nachdem Sie angemeldet sind, suchen Sie nach der Tabelle des DHCP-Clients oder der Client-Liste.
- Öffnen Sie die Tabelle des DHCP-Clients oder die Client-Liste.
- Klicken Sie auf den Drucker, um die IP-Adresse anzuzeigen.
Übrigens bergen Drucker ein unterschätztes Sicherheitsrisiko. Sie sind die ersten Kandidaten, wenn sich Hacker oder Datendiebe Zugang zu einem Netzwerk verschaffen wollen. Ein VPN auf Ihrem Router schützt jedes Gerät, das mit dem WLAN bei Ihnen zuhause verbunden ist.
Take the first step to protect yourself online. Try ExpressVPN risk-free.
Get ExpressVPN