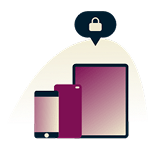Cómo encontrar la dirección IP de su impresora
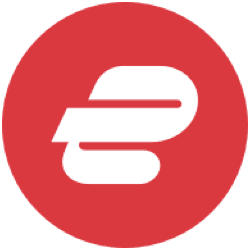

A las impresoras les encanta dar problemas. Sin incluir cuántas veces se atasca el papel, los problemas de conexión son un contratiempo que con frecuencia afecta a las impresoras. A menudo, la solución requiere que usted localice la dirección IP de su impresora, un número de 12 dígitos que se utiliza para identificar la máquina y conectarla a un dispositivo o a internet.
De hecho, no solo puede usar la dirección IP para solucionar problemas de conexión, sino que también necesita conocer la dirección IP de su impresora al conectar nuevos dispositivos a su impresora.
Existen muchas formas de encontrar la IP de su impresora dependiendo del dispositivo que utilice, si sabe dónde buscar. Así que, en lugar de buscar a tientas en menús y manuales, hemos creado esta guía paso a paso para ayudarle a localizar la dirección IP de su impresora.
Formas estándar de encontrar la dirección IP de una impresora
Los dos métodos siguientes se pueden utilizar independientemente de los dispositivos que estén conectados a la impresora.
Revise la pantalla y el menú de su impresora
- Presione el botón de inicio de su impresora para que aparezca el menú. Seleccione Preferencias, Opciones o Configuración inalámbrica según la marca y el modelo de su impresora.
- Revise la parte superior de la pantalla. A veces, la dirección IP de su impresora se mostrará allí. Si no es así, continúe con el siguiente paso.
- Continúe navegando por los submenús, incluyendo Ver detalles inalámbricos. Si no puede encontrarlo aquí, intente buscar en los submenús de redes o configuración de red de la impresora.
Imprima una página de configuración de red
Puede ordenarle a su impresora que imprima su propia dirección IP. Esto se denomina página de configuración de red. Es bastante sencillo, solo necesita:
- Abra el Panel de control de su impresora.
- Vaya a Configuración > Configuración inalámbrica.
- Aquí verá un mensaje para imprimir la página de configuración de red.
Es posible que estas instrucciones no sean las mismas para todas las impresoras. Existen miles de impresoras diferentes, así que asegúrese de consultar el manual de su impresora para instrucciones específicas sobre cómo imprimir la página.
Cómo encontrar la dirección IP de una impresora en Windows 10
Si levantarse y desplazarse manualmente por los menús de su impresora no es lo suyo, puede verificar su dirección IP desde la comodidad de su silla a través de un dispositivo Windows 10 conectado a la impresora.
- Abra el Panel de control > Hardware y sonido > Dispositivos e impresoras.
- Haga clic con el botón derecho en su impresora y seleccione Propiedades.
Dependiendo de si la impresora utiliza un puerto WSD (Web Services for Devices) o un puerto TCP/IP para conectarse, aparecerán tres o cinco pestañas en la ventana Propiedades.
- Si solo aparecen tres pestañas, puede encontrar la dirección IP de la impresora en la pestaña Servicios web.
- Si aparecen cinco pestañas, busque la dirección IP en la pestaña Puertos.
Cómo encontrar la dirección IP de una impresora en Windows usando el símbolo del sistema
Si usted es un usuario experimentado de Windows y le gusta usar el símbolo del sistema de Windows, puede encontrar la IP de su impresora siguiendo estos sencillos pasos.
- Presione la tecla de Windows y escriba "cmd" para abrir el símbolo del sistema de Windows.
- Escriba netstat -r y presione Enter.
- Aparecerá una lista de dispositivos conectados a su computadora, incluyendo la IP de su impresora siempre que esté conectada a su computadora.
Cómo encontrar la dirección IP de una impresora en Windows 11
Las cosas son un poco diferentes en Windows 11 cuando se trata de encontrar la dirección IP de su impresora.
- Haga clic en Buscar en la barra de tareas y escriba Impresoras y escáneres
- Presione Enter
- Haga clic en la impresora de la que desea verificar la dirección IP y seleccione Propiedades de la impresora
- Revise las pestañas para encontrar la dirección IP de la impresora. Las pestañas General, Servicio web y Puerto donde más probablemente encontrará la dirección IP.
Cómo encontrar la dirección IP de una impresora en Mac
Si usted es usuario de Mac, aquí le explicamos cómo encontrar la dirección IP de una impresora.
- Abra Preferencias del sistema desde el dock de su dispositivo macOS o haciendo clic en el logotipo de Apple en la esquina superior izquierda.
- Abra Impresoras y escáneres.
- Haga clic en la impresora que desea verificar en la columna de la izquierda
- Haga clic en Opciones y suministros.
- La dirección IP de su impresora debe aparecer en Ubicación.
Cómo encontrar la dirección IP de una impresora en Mac usando la página web de CUPS
CUPS es un servicio de impresión en red utilizado por dispositivos Mac. Puede usarlo para configurar impresoras en su red. Esta es una interfaz más avanzada, por lo que le recomendamos que pruebe primero el método anterior si está en un dispositivo con macOS.
- Abra la carpeta Aplicaciones.
- Abra Utilidades > Terminal.
- Escriba cupsctl WebInterface=yes y pulse Enter. Ahora puede utilizar la interfaz CUPS.
- Abra Safari y escriba localhost:631/printers en la barra de direcciones.
- La dirección IP de su impresora debe mostrarse en Ubicación.
Cómo encontrar la dirección IP de una impresora mediante un router
Esta es una forma más avanzada de verificar la IP de su impresora. Para encontrar la IP de una impresora en el router:
- Ingrese 192.168.1.1 en la barra de direcciones de cualquier navegador.
- Escriba el nombre de usuario y la contraseña de tu router.
- Una vez que haya iniciado sesión, busque la tabla de clientes DHCP o la lista de clientes.
- Abra la tabla de clientes DHCP o la lista de clientes.
Haga clic en la impresora para ver la dirección IP.
Esperamos que esta guía para encontrar la IP de su impresora le haya resultado útil. Si quiere saber más sobre las direcciones IP y cómo tener su propia IP dedicada, le invitamos a leer más y conocer las funcionalidades de ExpressVPN.
Take the first step to protect yourself online. Try ExpressVPN risk-free.
Get ExpressVPN