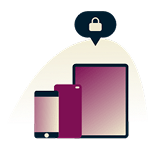Comment trouver l'adresse IP de votre imprimante


Les imprimantes ont souvent tendance à mal fonctionner. En plus des bourrages papier, les problèmes de connexion sont fréquents. Pour les résoudre, il est souvent nécessaire de connaître l'adresse IP de l'imprimante, un numéro à 12 chiffres qui permet de l'identifier et de la connecter à un appareil ou à internet.
En réalité, l'adresse IP ne sert pas seulement à résoudre les problèmes de connexion. Vous en aurez également besoin lorsque vous connectez de nouveaux appareils à l'imprimante.
Il existe plusieurs façons de trouver l'adresse IP de votre imprimante en fonction de l'appareil que vous utilisez, à condition de savoir où chercher. Pour éviter de fouiller dans les menus et les manuels d'utilisation, nous avons créé ce guide étape par étape pour vous aider à localiser facilement l'adresse IP de votre imprimante.
Méthodes universelles pour trouver l'adresse IP d'une imprimante
Les deux méthodes suivantes peuvent être utilisées quel que soit l'appareil connecté à votre imprimante.
Consultez l'écran et le menu de votre imprimante
- Appuyez sur le bouton Accueil de votre imprimante pour accéder au menu. Sélectionnez Préférences, Options ou Paramètres sans fil selon le fabricant ou le modèle de votre imprimante.
- Examinez la partie supérieure de l'écran. Il est possible que l'adresse IP de votre imprimante y soit affichée. Si ce n'est pas le cas, passez à l'étape suivante.
- Continuez à parcourir les sous-menus, notamment Voir les détails du réseau sans fil. Si vous ne trouvez toujours pas l'adresse IP, vérifiez les sections réseau ou configuration réseau de votre imprimante.
Imprimez une page de configuration réseau
Votre imprimante peut également imprimer sa propre adresse IP. Cela s'appelle une page de configuration réseau. Suivez simplement ces étapes :
- Accédez au Panneau de contrôle de votre imprimante.
- Allez dans Paramètres > Paramètres sans fil.
- Sélectionnez l'option pour imprimer la page de configuration réseau.
Ces instructions peuvent varier d'une imprimante à l'autre. Comme il existe des milliers de modèles différents, assurez-vous de consulter le manuel de votre imprimante pour obtenir des instructions spécifiques.
Comment trouver l'adresse IP d'une imprimante sous Windows 10
Si vous ne souhaitez pas naviguer manuellement dans les menus de votre imprimante, vous pouvez obtenir son adresse IP directement depuis un appareil Windows 10 connecté à l'imprimante.
- Accédez aux Paramètres > Périphériques > Imprimantes et scanners.
- Faites un clic droit sur votre imprimante et sélectionnez Propriétés.
Selon que l'imprimante utilise un port WSD (Web Services for Devices) ou un port TCP/IP, trois ou cinq onglets s'afficheront dans la fenêtre Propriétés.
- Si trois onglets s'affichent, l'adresse IP se trouvera sous l'onglet Web Services ou Services Web.
- Si cinq onglets s'affichent, cherchez l'adresse IP dans l'onglet Ports.
Comment trouver l'adresse IP d'une imprimante sur Windows en utilisant l'invite de commande
Si vous êtes un utilisateur avancé et préférez l'invite de commande, vous pouvez obtenir l'adresse IP de votre imprimante en suivant ces étapes :
- Appuyez sur la touche Windows et tapez "cmd" pour ouvrir l'invite de commande.
- Saisissez netstat -r et appuyez sur Entrée.
- Une liste des appareils connectés à votre ordinateur apparaîtra, y compris l'adresse IP de votre imprimante si elle est connectée.
Comment trouver l'adresse IP d'une imprimante sous Windows 11
Les étapes sont légèrement différentes sur Windows 11 pour localiser l'adresse IP de votre imprimante.
- Cliquez sur Rechercher dans la barre des tâches et tapez Imprimantes et scanners.
- Appuyez sur Entrée.
- Cliquez sur l'imprimante souhaitée et sélectionnez Propriétés de l'imprimante.
- Recherchez l'adresse IP dans les onglets Général, Web Service ou Port.
Comment trouver l'adresse IP d'une imprimante sur Mac
Si vous êtes un utilisateur Mac, voici comment obtenir l'adresse IP de votre imprimante.
- Ouvrez les Préférences Système depuis le dock de votre Mac ou en cliquant sur le logo Apple en haut à gauche.
- Accédez à Imprimantes et scanners.
- Sélectionnez l'imprimante dans la colonne de gauche.
- Cliquez sur Options et Fournitures.
- L'adresse IP de votre imprimante devrait apparaître sous Localisation.
Comment trouver l'adresse IP d'une imprimante sur Mac via l'interface web CUPS
CUPS est un service d'impression réseau utilisé par les appareils Mac. Vous pouvez l'utiliser pour configurer des imprimantes. C'est une méthode plus avancée, donc essayez d'abord la méthode précédente.
- Accédez au dossier Applications.
- Ouvrez Utilitaires > Terminal.
- Saisissez cupsctl WebInterface=yes et appuyez sur Entrée. Vous pouvez maintenant utiliser l'interface CUPS.
- Ouvrez Safari et tapez localhost:631/printers dans la barre d'adresse.
- L'adresse IP de votre imprimante apparaîtra sous Localisation.
Comment trouver l'adresse IP d'une imprimante via un routeur
Cette méthode avancée vous permet de vérifier l'adresse IP directement depuis votre routeur.
- Saisissez 192.168.1.1 dans la barre d'adresse de n'importe quel navigateur.
- Entrez le nom d'utilisateur et le mot de passe de votre routeur.
- Une fois connecté, localisez le DHCP Client Table ou la Liste des clients.
- Ouvrez le DHCP Client Table ou la Liste des clients.
- Trouvez l'imprimante et consultez son adresse IP.
Take the first step to protect yourself online. Try ExpressVPN risk-free.
Get ExpressVPN