Protect your text messages with a password now


Your text messaging apps might be the most private part of your phone, housing years of conversations you’ve had with family, friends, colleagues, and more. Keep them extra safe by adding a password to the apps.
This way, even if someone finds out your device pass code and unlocks your phone, they won’t be able to access your messages. We take a look at how to add a password to WhatsApp, Signal, Viber, and Telegram.
Can I lock my messaging apps with a password?
Yes, you can add a password to messaging apps on your devices for an additional layer of security.
But first, password-protecting your entire device is an essential no-brainer. The longer your pass code, the greater your security.
Read more: Why it’s essential to lock your device
To be extra safe, you can add a password to your messaging or other apps. If you’re ever in a situation where someone has unlocked your phone (when you’re crossing a border, for instance), or where your unlocked phone is stolen or in someone else’s hands, having an extra layer of security to protect your private messages from prying eyes should provide greater peace of mind.
Messaging apps that can be locked with passwords
Signal, Telegram, and Viber for desktop all have an app-specific password or lock option that you can enable. They’re already in our good books as alternative messaging apps that also support E2E encryption.
Default messaging apps on your devices—whether iOS or Android—don’t have additional password protection, and we’d be wary of downloading third-party apps and add-ons that give you a screen lock for your messaging apps.
While WhatsApp has password protection, we still discourage you from using this messaging service, not just because it’s owned by Facebook but also because of serious doubts about its security that arose after several senior government officials in multiple countries were targeted and hacked through their WhatsApp.
How to set a password for Signal (iOS, Android)
Signal’s mobile apps have a screen lock feature that gives you the option of using your phone’s PIN, password, or biometric authentication for unlocking. As of writing, this feature is not available on the desktop version.
iOS
- In Signal, tap your profile icon and go to Privacy
- Tap Screen Lock to turn it on and select your preferred Screen Lock Timeout (ranging from instant to one hour)
- To disable it, tap Screen Lock to turn it off, and enter your passcode to confirm changes
Android
- In Signal, tap your profile icon and go to Privacy
- Tap Screen Lock to turn it on
- You can either set the lock to be automatic or manual
- Automatic
Go to Settings > Privacy and select your preferred Screen lock activity timeout - Manual
Swipe down from the top of your screen and look for Lock Signal in your notifications
- Automatic
Signal has also developed a PIN in a step towards reducing its reliance on phone numbers, which you need to provide in order to sign up. This Signal PIN will allow users who may have lost their devices or had them stolen to recover their data on a new device without starting from scratch, or having to use a phone number.
How to set a password for Telegram (iOS, Android)
Telegram has had passcodes on its apps since 2015 but has yet to have a built-in passcode for its desktop app. Note that if you forget your passcode, the only way to get back into your Telegram app is to delete and reinstall it, wiping all your Secret Chats.
iOS & Android
- Got to Settings > Privacy and Security > Passcode Lock
- Tap Turn Passcode On and create your passcode
- You can adjust the time period to activate auto-lock
How to set a password for Viber (desktop)
You can set up a passcode for Viber on desktop. If you’re using it on your phone, however, consider switching to either Signal or Telegram for more secure communications.
Desktop
- Open Settings > Privacy & Security > Set Viber-screen Lock
- Turn on Viber-screen Lock and type in your four-digit lock code
- Click Save changes
- You can also set Auto-lock to come on after 1, 5, 15, 30, or 60 minutes
How to set a password for WhatsApp
If you still need to use WhatsApp to keep in touch with friends and family, there is an option to add a screen lock on iOS and on Android, although you’ll only be able to do this with either Face ID or Fingerprint ID, which has its drawbacks.
iOS
- Go to Settings > Account > Privacy
- Tap on Screen Lock
- Toggle Require Face ID or Touch ID on
- Set the time duration for when to require Face ID or Touch ID
Android
- Go to Settings by tapping the three vertical dots on the top right corner
- Tap on Account > Privacy > Fingerprint lock
- Toggle on Unlock with fingerprint
- Verify your fingerprint to enable the screen lock
Take the first step to protect yourself online. Try ExpressVPN risk-free.
Get ExpressVPN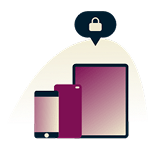




Comments
Thanks Jamie. I've concluded that either not enough people even consider security as a pivotal issue in their communication, or not enough people even read. I get it: why read when there's that cute ad to click on and all these other pop-culture distractions. It is unfortunately true what Joseph de Maistre, the famous French counterrevolutionary, said, "Every nation gets the government it deserves" So when more people read what you and Express have been saying, they win more influence over their own affairs. Or if history is any indicator, they more likely will instead take the click-bait for "See what kind of car Angelina Joie drives," and then blindly rally for and vote for fascist leaders. Express is never more useful than now. May you have the perfect sandwich today