
Your top-of-the-line gaming PC might have all the hardware you need to play the best games, but a few tweaks to your Windows settings will help optimize your PC and maximize your gaming experience. Here’s how.
1. Enable Game Mode on your Windows PC
Dropped frames and sudden slowdowns in performance are the banes of gaming, and Game Mode can prevent this from happening. Microsoft created Game Mode to optimize your PC’s gaming performance, even on lower-end hardware.
It stabilizes the frame rate in games that demand more system resources by giving them priority access to all system resources, especially from the processor and graphics card. Game Mode also blocks notifications, Windows updates, and driver updates so you can game uninterrupted.
Here’s how to turn on Game Mode:
- Press the start button on your keyboard and type Game.
- Click Game Mode Settings when it appears at the top of the Start menu.
- Click the button to start Game Mode.
Game Mode is only available on PCs running Windows 10 and above. Not all games are compatible with Game Mode.
2. Keep background processes to a minimum
Background processes take up precious system resources. Some of these background processes are necessary for the functionality of Windows, like sending or receiving data over network connections. Third-party applications like anti-virus also run in the background, and apps like Chrome and Spotify have background processes.
Closing unnecessary background processes can help free up system resources and preserve CPU power for gaming. Use your PC’s Task Manager to close background processes.
- Press CTRL, ALT, and DELETE on your keyboard simultaneously.
- Click on Task Manager.
- From the Processes tab, select the ones you want to close and then click on “End task.”
While closing background processes, it is not recommended to close any Windows processes as it may result in system instability.
3. Keep your graphics drivers updated
Your PC's graphics processing unit (GPU) is probably the most essential part of your gaming system. The GPU is what renders the images, scenes, and animations from a game. Updating your graphics drivers will optimize and boost gaming performance, especially on the latest games.
To update your graphics drivers, first search for your GPU model number.
- Press the start button on your keyboard and type Device Manager.
- Click the Performance tab and select GPU.
- Your GPU model number will be displayed at the top of the window.
Using your GPU model number, do a simple web search for the latest driver package. Download and install the package to update your graphics driver.
4. Use a VPN to reduce your ping
High ping rates can cause lag and blurry graphics; in a first-person shooter game, that can cost you a victory. Ping refers to the time it takes for data to travel from your computer to the gaming server and back. The higher the ping, the higher the latency or delay you experience in-game.
When playing multiplayer games online, your internet connection is just as crucial as your graphics hardware. Bandwidth throttling by your ISP can cause your game to lag, stutter, and even lose connection. A VPN can help improve your connection by evading bandwidth throttling.
Using a VPN for Windows can help reduce your ping and improve your connection. The VPN will provide a more direct route to the gaming server for your data, resulting in lower ping and maximizing your gaming experience.
Read more: How to lower ping and improve gaming speeds
5. Utilize hardware accelerated GPU schedule
Typically, your CPU sends commands to your GPU in batches, which has a side effect of input latency. By turning on hardware accelerated GPU scheduling, your PC will transfer tasks from the CPU to a GPU-based scheduling processor for management. By turning on hardware accelerated GPU schedule, your PC reduces the load on the CPU and optimizes performance, and reduces latency.
Follow these steps to turn on GPU hardware scheduling:
- Press the start button on your keyboard and open Settings.
- In the Setting menu, click System.
- From the left-hand menu, click Display.
- Below Multiple Displays, click Graphics settings.
- Turn on the toggle for hardware accelerated GPU scheduling.
- Restart your computer.
6. Adjust your mouse settings
You’ll probably be displeased with your default mouse settings. That’s because Windows’ default mouse settings are not optimized for gaming. A simple change is all you need to improve the gaming performance of your mouse.
- Press the start button on your keyboard and open Settings.
- In the Setting menu, click Devices (Windows 10) or Bluetooth & Devices (Windows 11) in the Setting menu.
- Select Mouse and click on Additional Mouse Options.
- Ensure the pointer speed is set to the default sixth notch from the left and Enhance Pointer Precision is disabled.
If you leave Enhance Pointer Precision enabled, it limits the speed of making precise movements in-game. With the feature disabled, your mouse cursor will move an exact distance for every inch you move your mouse.
Where possible, it is better to adjust mouse sensitivity in-game. Most gaming mice also have proprietary settings programs. Adjust these settings in conjunction with in-game sensitivity to dial things in. With the proper mouse settings, you can hit any pixel on the screen near instantaneously, only limited by your agility.
7. Set your monitor refresh rate
Refresh rate refers to the number of times a screen is refreshed to display an image per second. Measured in hertz (Hz), a refresh rate of 120Hz means the screen refreshes 120 times per second, resulting in a more realistic and smoother motion improving the overall gaming experience.
Your PC may not default to your display’s maximum refresh rate. You will need to adjust the setting on both the monitor and Windows. Here’s how
- Right-click on your desktop and select display settings.
- Scroll down until you see “Advanced Display Settings.”
- Scroll down to “Refresh Rate” and click the dropdown. From there, select your monitor’s maximum refresh rate.
FAQ: About optimizing your PC for gaming
How do I optimize my computer for the best FPS?
Enabling a higher refresh rate on your monitor can result in a smoother feeling game, giving the illusion of higher FPS.
How do I optimize Windows 10 Pro for gaming?
Can I improve FPS by increasing RAM?
Can CPU affect FPS?
Games that are CPU intensive, like simulation games, have a lot of game logic for the CPU to process. With these types of games, your CPU directly impacts gameplay and hence FPS.
How do I optimize my RAM for gaming?
1. Keep background processes to a minimum.
2. Disable unnecessary startup programs.
3. Reduce in-game graphics-intensive settings like render distance, texture quality, and shadow depth.
Is Windows 10 or 11 better for gaming?
Is 8GB RAM enough for gaming?
If you’re upgrading your RAM for gaming, check the minimum hardware requirements of your game to ensure that you are upgrading your PC sufficiently.
Take the first step to protect yourself online. Try ExpressVPN risk-free.
Get ExpressVPN
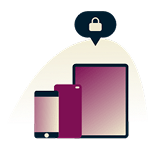




Comments
“Use a VPN to reduce your ping”. It's 50-50. There are also games that either blocks VPN connections, or your account might get temporarily or permanently banned.