Linux for old laptop: Best lightweight distros and installation guide
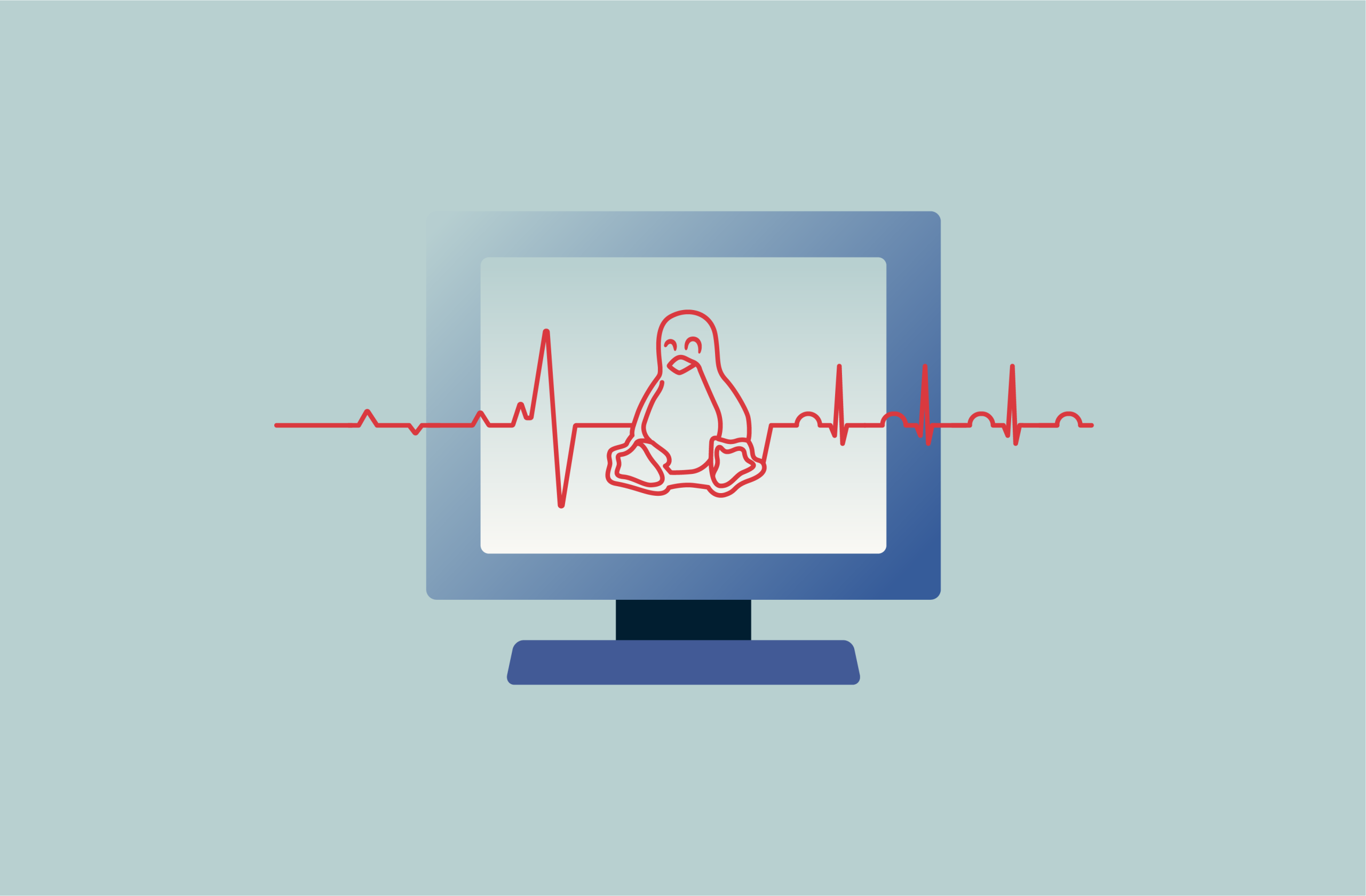
Have an old computer that isn’t running as smoothly as it once did? Or a device with outdated hardware that can’t handle modern operating systems? Throwing it away is not the only option; there could still be life in it.
Linux distributions (“distros”) offer a good solution for reviving older hardware that struggles with modern Windows or macOS requirements. With the right lightweight distribution, you can give your device a faster, more secure environment, free of charge.
This guide covers everything you need to know about Linux for old computers, including the best lightweight distros, how to choose one that fits your needs, and a detailed installation guide. You’ll also get performance tips and answers to the most pressing questions.
Quick tip for added privacy
If you’re setting up a renewed laptop, consider using a VPN to keep your internet traffic safe. ExpressVPN works seamlessly on Linux, offering simple setup, strong encryption, and reliable performance, even on lightweight distros. It helps protect your data from prying eyes, masks your IP address, and makes it easier to browse privately on your refreshed device.
Why choose Linux for an old laptop?
When Windows 10 reached the end of its support life, users faced two unappealing paths: hope their old computer would run Windows 11 or buy a new system. But there’s another way: you can revive your older laptop by switching to a Linux-based operating system (OS).
While Windows and macOS increase their system requirements with each update, eventually making older hardware obsolete, Linux gives you an alternative that can extend your device's lifespan significantly.
Linux distros come in countless varieties. Some cater to gaming or penetration testing, while others are minimal to enable good speeds on underpowered hardware. This adaptability makes Linux an ideal option for giving old laptops a fresh start.
Benefits of using Linux on older hardware

-
Performance
- Lightweight: Some Linux distros, like Linux Lite or Puppy Linux, run smoothly on low-end processors with restricted memory. They’re designed to consume fewer system resources than Windows or macOS.
- Smoother operation: You can avoid the sluggish behavior that’s common with more resource-intensive OSs.
2. Cost savings
- Free and open source: Most Linux distros are available at zero cost. You can download, install, and share them without subscription or license fees. Plus, Linux source code is open to the public, so users and developers can review it, submit improvements, and fix security gaps. This makes it more transparent, trustworthy, and typically more secure than proprietary platforms.
- No need for hardware upgrades: You can extend the life of your older hardware with Linux and save on the cost of having to buy a new computer or upgrade components.
3. Software availability
- Open-source alternatives: Linux gives you a range of open-source software alternatives for popular applications. This means you can find suitable replacements for your needs.
- Customization: You can fine-tune and customize your desktop environment and software. This includes optimizing for specific needs and hardware limitations.
4. Security and privacy
- Smaller attack surface: Because Linux is open-source, you benefit from a large community of developers who are continuously improving security.
- Less vulnerable to malware: Linux is known for its strong security features, making it less susceptible to malware and viruses. However, bear in mind that much of that depends on how it's set up. A well-configured Linux system can be very secure, but to get it right, you’ll need a bit of technical know-how.
- More private: Linux distros are generally good for your overall privacy, as many have minimal or no user tracking.
Tip: A VPN can help add another layer of security, especially if you’re using outdated hardware. Whether you’re moving to Linux or sticking with Windows or macOS on your old laptop, ExpressVPN keeps your connection encrypted and your location hidden, which is especially useful when you're relying on older machines that may not support advanced browser privacy tools.
5. Broad community support
Linux communities are active and welcoming. When you run into questions or troubleshooting needs, there’s probably a forum thread, community-driven documentation, or chat room that covers a similar issue.
6. Eco-friendly
Keeping older computers out of landfills helps reduce e-waste. Instead of throwing your device away, you can keep it running for longer.
Linux vs. Windows: Which is better for old laptops?
For many older laptops, Linux tends to be faster, more secure, and simpler to maintain than Windows. You can carry on using your device for web browsing, document editing, media consumption, and more, without the expense of new hardware. Let’s look at it side by side:
| Feature | Modern Windows on older devices | Linux on older devices |
| RAM and CPU needs | High demand, can make the computer slow. | Lower demand, runs smoothly. |
| Updates and processes | Large files and many background tasks use up resources. | Smaller footprint, fewer things running in the background. |
| Security updates | Older versions stop getting updates, making them unsafe. | Usually continues to get updates, keeping it secure (though note that some distros have defined life cycles, so it’s worth checking for long-term support). |
| Choice of system | Windows only gives you one version to use: whatever Microsoft currently offers and supports. | Lots of distros to choose from to fit your needs. |
How to choose the best Linux distro for an old laptop
When you first venture into Linux, the sheer number of distros can be daunting; there are literally hundreds, if not thousands, out there, and each has its own strengths and quirks. Switching between distros becomes easier over time, but picking the right one initially can feel overwhelming, so here are some tips.
What to consider before choosing a Linux distribution
Here are some key considerations to guide you toward the right distribution for your old computer.
1. System requirements
Start with your device’s specs. Have a look at the system requirements on the distro’s official website; you want to look for CPU type, memory (RAM), storage, and whether your machine is 32-bit or 64-bit architecture. For extremely low RAM, look at very lean distros like Puppy Linux or Tiny Core. With 1–2GB of RAM, many popular lightweight distros (e.g., Xubuntu or Linux Lite) will fit comfortably.
2. Desktop environment
The desktop environment is your window into Linux. It includes the user interface, window manager, menus, panels, and default applications. Put simply, it’s the thing that controls how everything looks and behaves. Most distros come with a desktop environment included, and many offer multiple versions.
Choosing an environment that feels intuitive and runs efficiently on old hardware will make a world of difference. Here are a few common desktop environments and the distros that use them:
- GNOME: A popular choice known for its modern and intuitive interface (comes with Ubuntu and many others).
- XFCE: Lightweight and resource-efficient, ideal for older hardware (comes with Xubuntu and others).
- MATE: Another lightweight option, designed to resemble the older GNOME 2 desktop environment (comes with Ubuntu MATE and others).
- Cinnamon: A user-friendly and visually appealing desktop environment (comes with Linux Mint Cinnamon edition and others).
3. Ease of installation and use
If you’re new to Linux or just want a hassle-free setup, pick a distro with a guided installer that simplifies partitioning and driver configuration. Linux Mint and Ubuntu MATE have easy, beginner-friendly installations.
4. Package management
Package management is the system for installing, updating, removing, and managing apps and software packages on Linux. All the major distros come with default package managers to streamline the software installation process, and there are also universal package managers like Snap or Flatpak that you can use across distros.
5. Security
While security won’t vary dramatically among beginner-friendly distros, it’s worth knowing which security frameworks, such as SELinux and AppArmor, you might encounter. These frameworks control what applications can do on your system (things like accessing files or using the internet). Understanding which one is included can help you manage permissions and troubleshoot issues if they come up.
Best lightweight Linux distros for old laptops
We’ve selected 8 distros known for breathing life into low-spec systems:
1. Puppy Linux

Minimum system requirements:
- RAM: As low as 300MB
- CPU: Pentium 900MHz
- Storage: Hard drive (optional)
- Bootable media: CD or USB
Puppy Linux is one of the best-known minimal distros, and for good reason. It’s lightweight, fast, and designed to run entirely in system RAM. Once it boots, it’s lightning quick and doesn’t rely on your hard drive. You can run it from a USB stick or CD, making it highly portable and ideal for on-the-go use or quick system recovery.
That said, Puppy Linux is a bit of an outlier when it comes to installation. Rather than a typical hard-drive setup, most people treat it as a live distribution. You can “install” it onto a USB flash drive with persistent storage, letting you keep files and settings across reboots. That portability makes Puppy a pocket OS you can run on almost any machine without altering the local disk.
Despite its size, Puppy comes with built-in apps like Pale Moon, Claws Mail, AbiWord, and Gnumeric. The interface might appear cluttered, but it’s swift and responsive on older hardware.
2. Tiny Core Linux

Minimum system requirements:
- RAM: 46MB minimum
- CPU: i486DX or better
- Storage: Runs entirely in RAM
- Bootable media: USB or CD
Tiny Core Linux is one of the smallest versions of Linux available. The main version weighs 16MB, enabling it to run on old or low-powered computers without slowing them down. It boots quickly by loading into memory, offering a minimal desktop with essential tools. You can run it from a USB or CD and add applications via a simple menu.
Though it’s tiny, it provides features like virtual desktops, basic window controls, and settings for networking, time, and backups. Because of its lean design, it’s best for users comfortable handling their own setups and making manual tweaks. If you’re new to Linux, it may feel tricky.
3. Linux Lite

Minimum system requirements:
- CPU: 1GHz processor (Single Core)
- RAM: 768MB
- Storage: 8GB of free disk space
- Bootable media: USB or DVD ROM
Linux Lite is a beginner-friendly distro based on Ubuntu and Debian and designed to feel familiar if you're coming from Windows. It runs the XFCE desktop, which is fast and easy to use, even on older hardware.
It comes preloaded with popular apps like LibreOffice, Firefox, VLC, and GIMP, so you can start working or browsing right away. You can also customize the desktop to suit your preferences. If you want a lightweight system that works without a steep learning curve, Linux Lite is a good choice.
4. Linux Mint

Minimum system requirements:
- CPU: 64-bit recommended for the latest version
- RAM: 2GB
- Storage: 20GB of free disk space
- Bootable media: USB or DVD
Linux Mint is one of the most popular desktop Linux distros for both newcomers and advanced users, especially those looking for a Windows-like experience. Built on Debian and Ubuntu, Mint offers power and ease of use. Mint features out-of-the-box support for multimedia, making it a perfect replacement for Windows or macOS.
Its open-source and community-driven approach means users’ feedback influences development, ensuring reliable updates via its Update Manager. It’s safe, stable, and requires minimal maintenance. With multiple desktop environments, like Cinnamon and XFCE, you can choose how “classic” or modern your interface looks.
5. Bodhi Linux

Minimum system requirements:
- CPU: 32-bit, 500MHz processor
- RAM: 512MB
- Storage: 5GB of free disk space
- Bootable media: USB or DVD
Bodhi Linux is a lightweight, Ubuntu-based system that stands out with its Moksha desktop, an eye-catching, efficient interface. The interface is based on Enlightenment, a window manager known for its high performance, customization options, and visual effects. Another standout feature is its right-click-anywhere menu access, which streamlines your workflows.
It’s designed to be minimal by default, so you start with a clean slate and install only what you need. Despite its sleek appearance, it’s light on system resources. Bear in mind, though, that Moksha works differently from traditional desktops, so expect a short adjustment period.
6. Zorin OS Lite

Minimum system requirements:
- CPU: 1GHz Dual Core – Intel/AMD 64-bit processor
- RAM: 1.5GB
- Storage: 15GB (Core), 32GB (Education), or 40GB (Pro)
- Bootable media: USB (faster) or DVD
Zorin OS, with its sleek, modern interface, will feel familiar if you’re used to Windows or macOS. The Lite version uses the XFCE desktop, which reduces resource usage without making the system harder to use.
Zorin OS Lite comes with essential software pre-installed, including a web browser, office suite, and media tools. It offers a clean, beginner-friendly experience that doesn’t sacrifice speed, making it a polished, lightweight Linux option.
Note: If you’re just starting out with distros, keep in mind that support for Zorin OS Lite will end after version 18, in June 2029. After that, you might want to consider alternatives like Puppy Linux for long-term use.
7. Xubuntu

Minimum system requirements:
- CPU: 1GHz processor (x86 or AMD64)
- RAM: 1GB
- Storage: 8GB of free disk space
- Bootable media: USB stick or DVD drive
Xubuntu is an official Ubuntu variant that uses the XFCE desktop environment. It strikes a good balance between performance and usability. It’s slightly heavier than ultra-light options like Tiny Core or Puppy, but it still runs smoothly on systems with as little as 1GB of RAM.
Backed by Ubuntu’s large software repositories and support community, it gives you access to thousands of packages. Xubuntu is a strong choice if you want a familiar Ubuntu experience without the resource demands of heavier desktops.
8. Ubuntu MATE

Minimum system requirements:
- CPU: Core 2 Duo
- RAM: 2GB
- Storage: 10GB of free disk space
- Bootable media: Bootable DVD-ROM
Ubuntu MATE combines Ubuntu’s stability with the MATE desktop, a continuation of the classic GNOME 2 interface. It uses fewer resources than Ubuntu’s default GNOME 3 setup, making it faster on older machines.
If you prefer a traditional desktop with a familiar menu layout, you’ll likely feel at home with Ubuntu MATE. It offers full access to Ubuntu’s software and updates, making it a reliable, user-friendly option for those who want a responsive system without going ultra-minimal.
How to install Linux on an old laptop: Step-by-step guide
Below is a general approach to getting your selected distro up and running.
Note: For this tutorial, we installed Linux Lite on an Acer Aspire running Windows 11.
Step 1: Choose and download a Linux distro
- Go to the official website and click Download.

- Scroll down to Download from the web, navigate to the dropdown box, and select a location near you.

- This will open a new tab with the Index of /linuxliteos/isos/7.4/.

- Download the ISO file to your current system.
Step 2: Create a bootable USB drive
You’ll need software to create a bootable USB drive from the ISO file. Some of the best tools for making a bootable USB are:
- Rufus: A fast and lightweight tool for creating bootable USBs from ISO files.
- balenaEtcher: A simple, beginner-friendly option that flashes ISO or IMG files with minimal setup.
- Ventoy: Lets you copy multiple ISO files onto one USB so you can boot into different Linux distros without reformatting.
- UNetbootin: Good for older systems; it can download many Linux distros directly and create live USBs.
- Startup Disk Creator: This one comes preinstalled with Ubuntu and is ideal for quickly creating bootable USBs from ISO images on Ubuntu-based systems.
We used Rufus for this tutorial.
⚠️ Note: Creating the bootable device will erase everything on the USB drive.
- Plug your USB drive into your laptop and open Rufus. You don't need to install Rufus; just run the executable file.

- Under Device, select your USB drive.

- Under Boot selection, click SELECT and choose the Linux Lite.iso file. Choose MBR for BIOS or GPT for UEFI. FAT32 is the recommended file system for Linux.

- Click START and confirm any warnings about formatting the drive.

💡 Quick Tip: MBR/BIOS vs. GPT/UEFI
- MBR/BIOS is the older, classic way computers start up. It's the most compatible option for truly ancient machines.
- GPT/UEFI is the newer, faster standard. Many laptops from the past decade, though they may seem “old,” actually support UEFI and boot faster with it.
If your laptop doesn't show a UEFI boot option for the USB, or if it tries to boot but fails or gives you errors, don't worry! Your laptop likely needs the older (MBR/BIOS) method.
Step 3: Boot from USB and try Linux in live mode
-
- Shut down your laptop and power it on again. Right after pressing the power button, quickly tap the Boot Menu key (google the BIOS key for your laptop model if you’re not sure) every second until the Boot Menu appears.

- Select the USB drive from the list and press Enter. Linux Lite will boot and load into Live Mode, a version that runs without installing it on your system.
- Shut down your laptop and power it on again. Right after pressing the power button, quickly tap the Boot Menu key (google the BIOS key for your laptop model if you’re not sure) every second until the Boot Menu appears.
💡 Troubleshooting Tip: USB not showing up
If the bootable USB doesn't appear in your laptop's boot menu, restart and enter the BIOS/UEFI settings. Look for Boot Mode or UEFI/Legacy Boot settings. Make sure the setting matches how you created the USB (Legacy/BIOS for MBR, UEFI for GPT), as a mismatch can prevent the USB from being recognized.
Step 4: Install Linux on your laptop
- From the desktop, double-click on the Install Linux Lite icon to begin the installation.

- Select your language and keyboard layout and hit the Continue button.

- After installation has completed, restart your laptop. Once it's off, take out the USB and wait for it to boot up.
- After you’ve booted up, you’ll see Welcome to Linux Lite.

Step 5: Post-installation setup (drivers, updates, software installation)
-
- In the Updates and other software section, it’s best to disable Download updates while installing Linux and enable third-party drivers and media codecs. Choose a password and click continue.

- In the Updates and other software section, it’s best to disable Download updates while installing Linux and enable third-party drivers and media codecs. Choose a password and click continue.
Optimizing Linux for old laptops: Performance tips
Even the best Linux setups can run more efficiently with extra tweaks. Here are 5 suggestions to give you a boost.
1. Choose a lightweight desktop environment
Most beginner-friendly Linux distributions come with a desktop environment pre-installed. For example, both Xubuntu and Linux Lite come with XFCE. This desktop environment is chosen because it’s light on resources and works well on older machines.
That said, you’re not limited to the default option. If you prefer a different interface, like Openbox for something even more minimal, you can install a different distro that includes it or swap out the desktop environment yourself. Note that you’ll need a bit of technical knowledge for this, as it involves installing your preferred environment through the terminal and selecting it from your login screen.
2. Disable unnecessary startup applications
Many distros let you decide which programs start when the system boots. Turning off nonessential apps can free up both memory and CPU time. Simply open your session or startup manager and uncheck items you don’t need.
3. Use a swap file for better memory management
On older laptops with small amounts of RAM, a swap file or swap partition can help. This is an extra portion of storage that Linux can use as memory overflow when you run out of physical RAM. Check whether your distro created a swap partition during installation. If not, create a swap file manually. Guidelines are often found in the distro’s documentation.
4. Reduce background services to free up resources
Some services, like print spoolers, indexing daemons, or remote desktop servers, may not be necessary. Disabling them results in less RAM usage. Look for systemd or init scripts that you can turn off if you never use those features.
5. Use lightweight alternatives for common apps (FeatherPad, Midori, etc.)
Large software packages like Firefox or LibreOffice might feel sluggish on older hardware. Consider smaller alternatives:
- Text editors: FeatherPad or Mousepad instead of heavier editors.
- Web browsers: Midori or Falkon might be lighter than mainstream browsers.
- Office suites: AbiWord or Gnumeric for basic word processing and spreadsheets.
FAQ: Common questions about Linux for old laptops
What is the best Linux distro for an old laptop?
Can I install Linux on any old computer?
If the system is decades old and only supports 32-bit, look for a distro that still provides 32-bit ISOs. Verify your CPU, RAM, and storage to ensure that the distro can be installed. Most older devices meet the minimal requirements for at least one modern Linux distro.
Is Linux faster than Windows on old computers?
How much RAM do I need for Linux?
Can I run Linux from a USB without installing it?
Take the first step to protect yourself online. Try ExpressVPN risk-free.
Get ExpressVPN


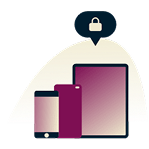


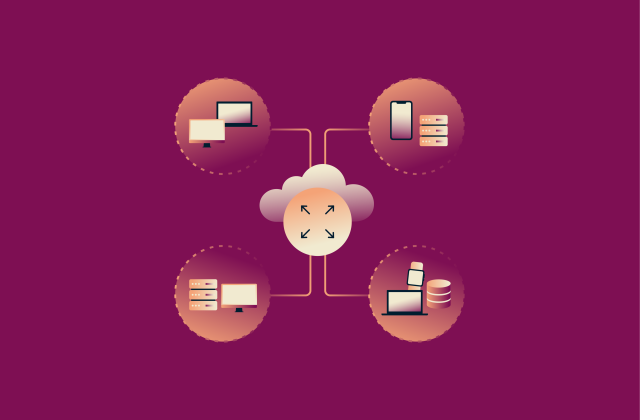


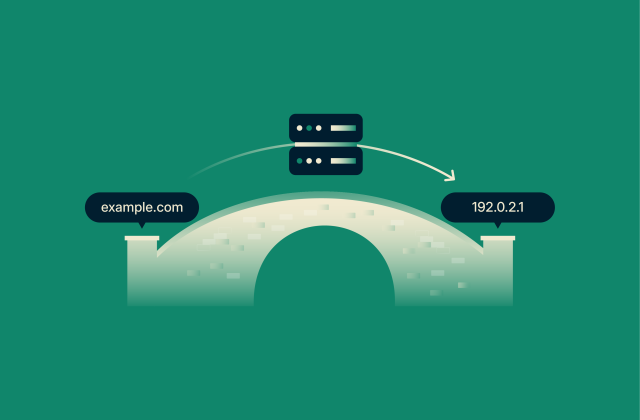

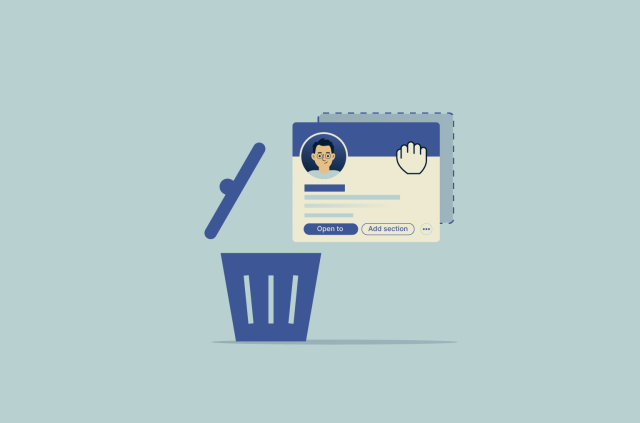
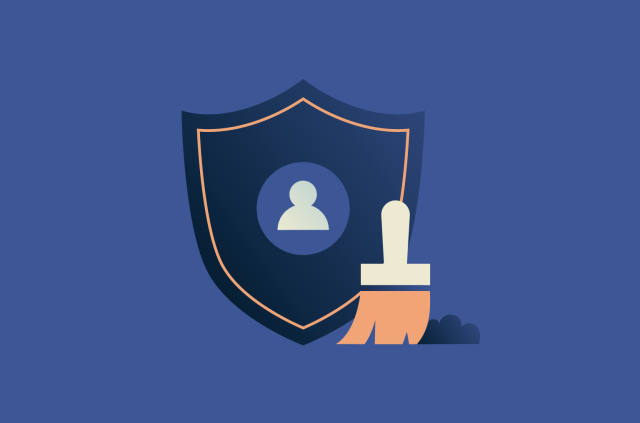

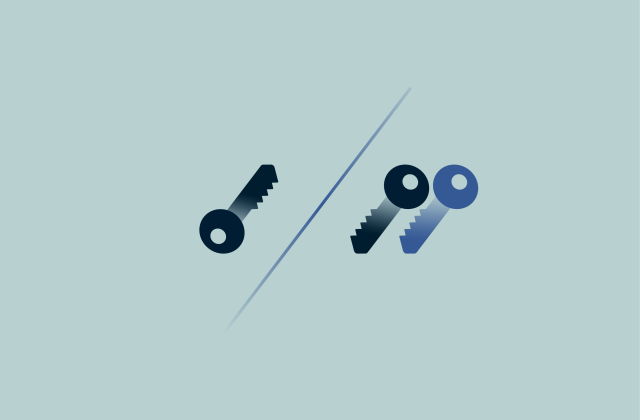







Comments
great post. Mint is probably the best for newbies - ignore it's terrible logo!
I know nohting of Linux but am interested enough, after reading the blog, to try reviving an old Sony Vaio (VPCEC2S0E) with a Linux OS as suggested. However, when I look at some of the technical guides it is just too much to take in at once. Is there a simple first-step choice for a 70+ Mac user to try, please?
Hi Colin! Based on your particular Vaio model, Zorin OS Core Edition would work quite well. The Zorin installation guide is particularly well written and easy to follow.
A well-done introduction. I would add PCLinuxOS to the list; an extremely easy, well-managed, rolling-release operating system with a welcoming and supportive community. That's the OS I recommend for people moving from a Windows environment who just want something that works.
Ok
I have a raspberry pi 4 8 gig os is ubuntu mate. how to install expressvpn on it? The downloads that are provided don't want to install.
Here is a tutorial on setting up ExpressVPN on Raspberry Pi: https://www.expressvpn.com/support/vpn-setup/app-for-raspberry-pi/ For further help, please contact Support.