
We’ve all been there: You’re about to meet up with someone but your phone is dying. So you just have to go old school and estimate when you’ll arrive and trust that you’ll find them without a problem. Or you turn off your phone for a while to conserve power.
The anxiety of watching your battery drain is a feeling you could do without. Here are some tips that could stop the power hemorrhaging when you’re in the red, reduce gradual battery drain over the day, and generally improve the state of your battery for greater endurance.
Jump to...
Settings to use less battery on your phone
How to keep your battery healthy
Phone always dying? Tips for old batteries
Settings to use less battery on your phone
You might be expending more power than you realized from features on your phone that you aren’t even using. Here are a few of the big ones to turn off—or enable.
Use low-energy mode
If your phone’s power is in dire straits and you need it to hold out for longer, the most comprehensive, easiest thing to do is switch to low-energy mode. With this setting, various functionality will be lowered or turned off to save power. Your phone might stop constantly checking for new messages, slow down performance, disable voice assistance, and adjust various other settings. It’s a convenient setting that does a lot with one toggle.
On iPhone:
Go to Settings > Battery, and toggle on Low Power Mode
On Android:
Go to Settings > Battery, and toggle on Battery Saver Mode
Use Airplane mode
Airplane mode shuts down all communication-related activity on your phone, including Wi-Fi, Bluetooth, and mobile data. This is a quick alternative to powering down your phone entirely if your battery is draining fast. The battery consumption will slow down to almost nothing, if you don’t use it for any other tasks.
On iPhone:
Go to Control Center and tap the airplane symbol
On Android:
Go to Settings > Network & internet > Airplane mode, and toggle on Airplane mode
Use Wi-Fi rather than mobile data
In general, Wi-Fi uses less power than mobile data. That’s because on data connections, your phone is constantly searching for the strongest signal and switching between cellular towers. Mobile data is also transmitted farther than Wi-Fi. So turn off data whenever you are within range of a Wi-Fi connection you trust to conserve power.
On iPhone:
Go to Control Center and ensure Wi-Fi is turned on (optionally, turn off mobile data to ensure it is not used)
On Android:
Go to Settings > Network & internet > Wi-Fi, and toggle on Wi-Fi
Let your screen lock sooner
Sure, having your screen go dark every 30 seconds can be annoying if you’re trying to follow a cooking recipe online. But if you consistently find that your phone’s battery is draining too quickly, shortening the time it takes your screen to lock when there’s no activity can be part of the solution.
On iPhone:
Go to Settings > Display & Brightness > Auto-Lock, and choose a duration of inactivity before your screen locks
On Android:
Go to Settings > Display > Screen Timeout, and choose the time for your screen to remain on
Limit push notifications
Every time you get a notification on your phone, the screen lights up, using a bit of power. This is why reducing the number of notifications you get can save battery. That said, there is also the benefit of simplifying and reclaiming peace in your digital life—because do you really need to know that someone has “liked” your Instagram post or the latest news item in your area?
On iPhone:
Go to Settings > Notifications, then select each app and toggle off Allow Notifications
On Android:
Go to Settings > Notifications > App settings, then go through each app and toggle off notifications
Turn the brightness down
Your screen is a major source of battery use on your phone, requiring continuous illumination to display content. Higher brightness settings require more power, as they demand more energy to illuminate the screen. Keeping your screen brightness at a lower level can help conserve battery power.
On iPhone:
Go to Control Center and drag along the brightness level bar to the desired brightness.
On Android:
Go to Quick Settings and drag along the brightness level bar to the desired brightness.
Turn on auto-brightness
Auto-brightness, also called adaptive brightness, adjusts the screen brightness based on ambient light conditions, ensuring that the display remains easy to read in various environments. By dynamically adjusting screen brightness according to ambient light, auto brightness helps conserve battery power, using only as much brightness as is needed for comfortable usage.
On iPhone:
Go to Settings > Accessibility > Display & Text Size, then toggle on Auto-Brightness
On Android:
Go to Settings > Display, and toggle on Adaptive brightness
Use dark themes
Yes, we’re still talking about screen brightness. Dark themes use dark backgrounds with light text and elements, which can reduce the overall brightness of the screen. Using dark themes can save some power, while being more pleasant to look at, especially in the middle of the night.
On iPhone:
Go to Settings > Display & Brightness, and select Dark to turn on Dark Mode
On Android:
Go to Settings > Accessibility, and toggle on Dark theme.
Turn off some sounds and vibrations
A lot of people find unnecessary clicks and vibrations on their phones intrusive and turn them off. Doing so also has the benefit of saving energy. Common ones to turn off are keyboard clicks and the lock sound and short vibrations (haptic feedback) during those actions.
On iPhone:
Go to Settings > Sounds and Haptics, and toggle off Keyboard Clicks, Lock Sound, and System Haptics
On Android:
Go to Settings > Keyboard & input method, and select a keyboard to adjust. You’ll be able to change the sound profile and toggle off haptic feedback on keypress.
Identify apps that drain your battery
It’s possible to see which apps are using the largest portions of your battery. In most cases, you’ll be shown the apps you use most. But if there are any apps that seem to be contributing to excessive power drain beyond normal usage, it might be a sign to stop using or removing them. VPN apps you’ve downloaded can be a big source of battery consumption, so if you need to save battery, turning off your VPN for a while would likely help.
On iPhone:
Go to Settings > Battery, and at the bottom it will show you the battery usage by app
On Android:
Go to Settings > Battery and device care > Battery > View details, and you’ll be shown battery usage by app since the last full charge
Turn off location services
Location services are convenient for weather apps, map apps, and the like, but can consume a lot of battery. Location services rely on GPS, which requires continuous communication with satellites. Moreover, many apps and services use location data in the background. If you choose to use location services in high-accuracy mode (which pinpoints your location more precisely), that’s another factor increasing battery use.
On iPhone:
Go to Settings > Privacy & Security > Location Services. From there, you can control which apps use location services, if at all.
On Android:
Go to Settings > Connections (or Privacy) > Location, and toggle off Location services.
Quit all apps you aren’t using
While it’s generally not necessary to quit apps running in the background (and indeed keeping them open can be helpful), there is a case for quitting them to reduce battery consumption. Other reasons include freeing up RAM to improve your device’s performance and possibly strengthening your privacy.
On iPhone:
Swipe up from the bottom of the screen and pause in the middle of the screen, then swipe side to side to see the apps that are open. To quit an app, swipe up on the app’s preview.
On Android:
Go to Quick Settings > # active apps, and close each active app by tapping Stop.
Don’t let background apps refresh
Background App Refresh is a feature on smartphones that allows apps to update their content in the background periodically, even when you're not actively using them. This is why when you open social media, email, news, or weather apps, you might see that the latest information is immediately visible. Turning off background app refresh might mean that you have to wait a moment or two longer for an app to fetch information, and it might mean you don’t get notified of updates.
On iPhone:
Go to Settings > General > Background App Refresh. From the list of apps shown, use the toggle to turn Background App Refresh on or off for each app.
On Android:
Go to Settings > Apps & Notifications > See All Apps. Select an app, then select Mobile Data & Wi-Fi and toggle off Background Data.
How to keep your battery healthy
Phone batteries degrade over time and usually last two to five years, depending on use. Apart from simply using less battery by performing the tips above, there are a few ways to treat your batteries better so a charge will continue to last long.
- Avoid hot environments. Try not to leave your phone in the sun or in the car on a hot day, etc.
- Don’t leave it uncharged for long periods. If you aren’t using your device for a while, it’s still important to keep it charged. A battery left uncharged (or low charged) for a few months could stop taking a charge altogether. A battery will slowly “discharge” over time, so you’ll need to charge it periodically, even if not in use.
- Do not leave it charging fully. Leaving a phone plugged in after it reaches 100% charge can lead to trickle charging, which can cause a slight increase in temperature and contribute to long-term wear on the battery.
- Use the official charger. Phone chargers provided by the manufacturer are engineered to deliver the correct voltage and current levels required to charge your phone safely and efficiently. Using a non-official charger, especially one with different specifications, can lead to greater wear and tear on your battery.
Phone always dying? Tips for old batteries
If you find that you’re frequently in need of a charge while you’re away from home, that could mean your battery is getting old and worn, or you simply use more power than most people. Here are a few practical tips to reduce some of that anxiety from a draining battery.
- Get your battery checked. Take your phone in for a check up. Repair and service centers have tools to check the health of your battery, so you’ll know within minutes if it’s the battery or something else.
- Get a new battery! They cost about 50-100 USD. If you’re using an older device, getting a new battery can significantly improve your experience and extend how long you can use the same device, making it worth the cost.
- Carry a power bank. A power bank will relieve a lot of worry. They can be quite compact and inexpensive.
- Carry a charger. There are power outlets in cafes and lots of other public places.
Take the first step to protect yourself online. Try ExpressVPN risk-free.
Get ExpressVPN
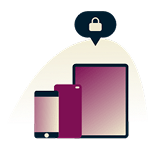




Comments
Thank you for sharing these helpful tips on prolonging phone battery life! 😊 It's always frustrating when your battery drains quickly, so I appreciate the practical advice provided in your blog post. 📱 Your suggestions, from adjusting settings to optimizing charging habits, offer valuable insights for maximizing battery longevity. 💡 I'm grateful for your expertise in helping users make the most out of their phone batteries and improve overall device performance. Keep up the great work of providing such insightful solutions to common tech challenges! 👍
The anxiety of a dying phone battery is all too real, especially when you're on the go. I also just carry a charger around, but I use a Chargie (it's a battery limiter) just to for that extra layer of protection for my phone.
Informative post with practical tips on boosting phone battery life for both iPhone and Android. The section on battery-saving modes and app management is especially helpful. Thanks for the guide
Great battery-saving tips! Disabling push notifications and managing background apps can really extend phone life.