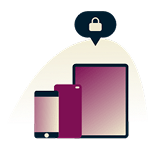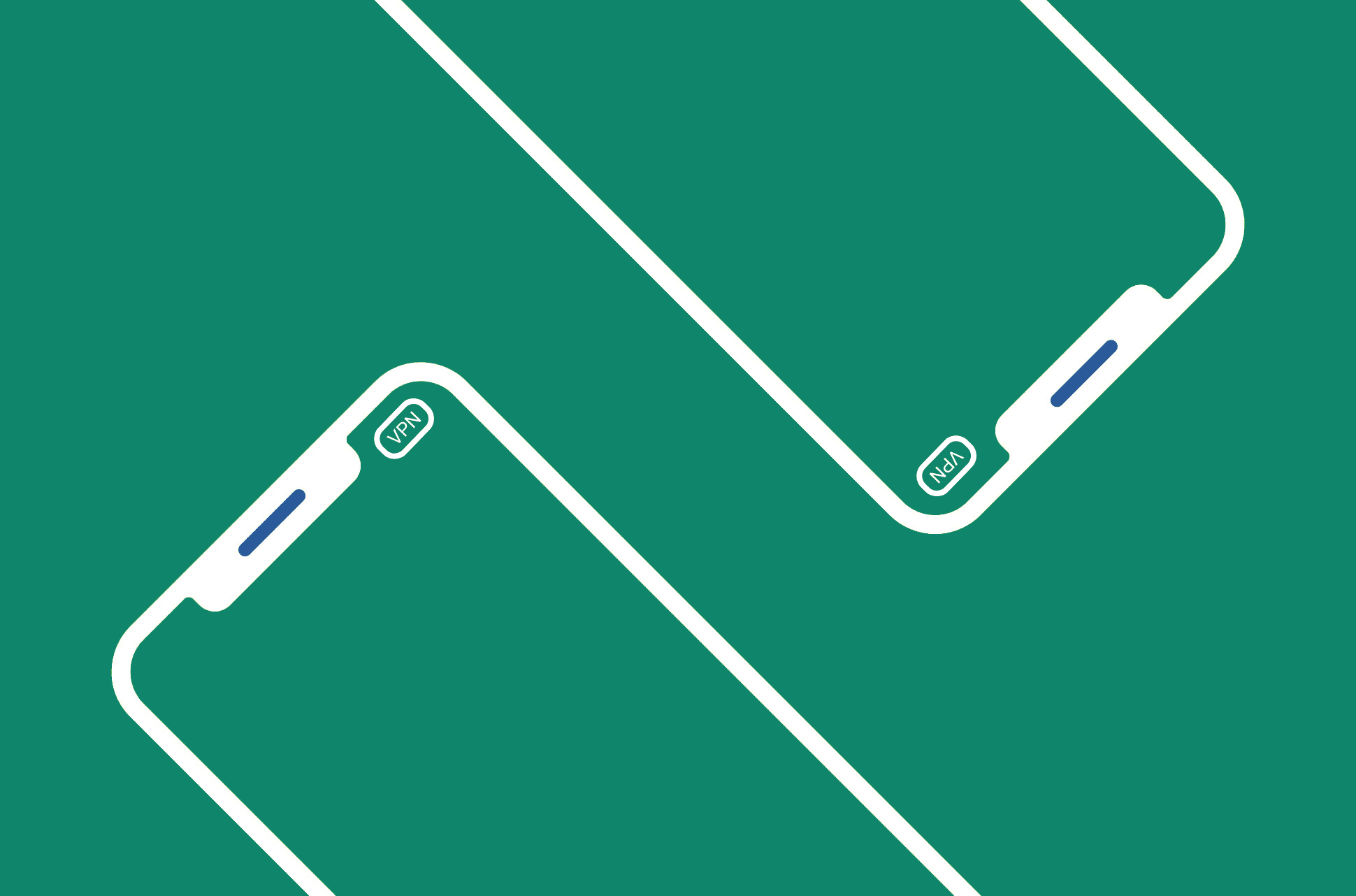
The easiest way to set up a VPN on iPhone is by downloading a VPN app. We’ll walk you through how that works, as well as other setup options.
How to set up a VPN on iPhone in 3 steps
- Sign up for ExpressVPN and download the iOS app.
- Log in and connect to a server location of your choice.
- That’s it! Your VPN is ready to go.
Why should I use a VPN on my iPhone?
As long as you use your iPhone to go online, you will benefit from a VPN. A VPN is designed to protect your privacy and secure your connection from cyber threats. It does this by encrypting your internet activity, ensuring no one can know what you’re doing online—not even your internet service provider. A VPN also replaces your IP address, giving you a higher level of anonymity as you browse websites.
Even if privacy and security aren’t priorities for you, a VPN has benefits like making you appear to be in a different country (thanks to the different IP address), which can give you access to content and apps that are censored or otherwise blocked from you.
How to set up a VPN on my iPhone
There are two main ways to set up a VPN on your iPhone. Read below to find out more:
Method 1: Install a VPN app on your iPhone
This is the easiest and most common way to set up a VPN on your iPhone. Here’s how to do it with ExpressVPN:
- Sign up for ExpressVPN.
- Download the ExpressVPN app from the App Store.
- Open the ExpressVPN app and sign into your account.
- Pick a VPN server location. You can choose the “Smart Location” option for an optimal connection or manually pick a location from our global network.
- Simply tap the big “On” button, and ExpressVPN will connect you to the chosen VPN server, encrypting your internet traffic.
Method 2: Manually configure a VPN on your iPhone
This method is more complex and is typically only necessary if you need to connect to a private network at work or school. Here’s how to do it:
- Open the Settings app on your iPhone.
- Tap on General, then head to VPN.
- Tap on Add VPN Configuration.
- Enter the VPN settings provided by your work or school IT administrator. These settings will typically include the VPN server address, VPN type, and your username and password.
How to choose a VPN for your iPhone?
Choosing a VPN for your iPhone involves considering a few key factors:
Security and privacy: Look for a VPN with strong encryption standards (like AES-256) and a proven no-logs policy to ensure your data is truly private.
Speed: A VPN has the potential to slow down your internet connection. Choose a VPN that’s consistently well-reviewed by experts for speed.
Number of devices: VPN services have different limits for how many devices you can connect to the VPN under one subscription. ExpressVPN allows 8 simultaneous connections. If you need more, consider getting a VPN router instead. A VPN router protects all the devices connected to it, even those that can’t traditionally connect to a VPN.
Device compatibility. Choose a VPN that you can use on the devices you need them for. While ExpressVPN works on iPhones, it also has apps available for devices as varied as Linux computers and Apple TV.
Ease of use: Look for a VPN with a user-friendly app that’s easy to navigate.
Extra features: Premium VPNs offer other features within their VPN apps for a better online experience. For instance, ExpressVPN’s app lets you turn on an ad blocker, use a password manager, and more, at no additional cost.
Customer support: A reliable VPN provider should offer helpful customer support if you encounter any issues.
Reputation: When it comes to VPNs, using a name brand counts for something. Extensive vetting by reviewers, experts, and auditors, and a proven track record of protecting user privacy are valuable attributes built up over time to win users’ trust.
Want the best VPN for iPhone? You can try ExpressVPN’s dedicated iOS app. Our easy-to-use VPN comes with tough encryption, superfast speeds, and extra features like an ad blocker to keep you secure online. You can also connect up to 8 devices simultaneously, with just one subscription.
How do I know if my iPhone is connected to a VPN?
There are two main ways to check if your iPhone is connected to a VPN:
Method 1: Look for the VPN icon
- On older iPhones (older than iPhone X), a small VPN icon will appear in your iPhone’s status bar at the top of the screen when connected to a VPN.
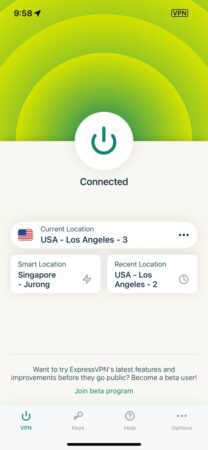
- On all iPhone models, the VPN icon is visible in the Control Center when connected.
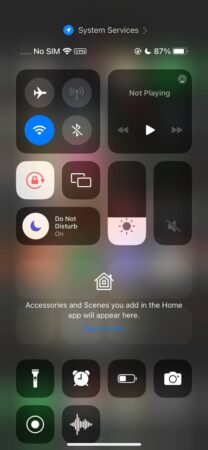
Method 2: Check the Settings app
- Open Settings on your iPhone.
- Navigate to General and then VPN.
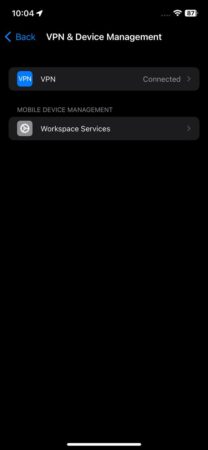
- If you see a name listed under Status or a toggle switch in the On position, your iPhone is connected to a VPN.
You can also add a VPN status widget to your Lock Screen with iOS 17. This way, you can see your VPN connection status at a glance without unlocking your phone.
How to configure different VPN protocols on an iPhone
While using a VPN app is generally recommended for its simplicity, iPhones allow you to configure different VPN protocols manually. However, it’s important to understand that this method requires more technical knowledge and information from your VPN provider.
Before proceeding, ensure you have the following details from your VPN provider:
- Server Address: The address of the VPN server you want to connect to.
- VPN Type (Protocol): This could be IKEv2, IPSec, or L2TP/IPSec.
- Authentication Details: Username, password, or certificate (depending on the protocol).
Once you’ve got this information, here’s a general guide on what you need to do:
- Open the Settings app on your iPhone.
- Navigate to General and then VPN.
- Tap on Add VPN Configuration.
- Choose the specific VPN protocol from the “Type” section (IKEv2, IPSec, or L2TP).
- Enter a descriptive name for this VPN configuration (optional).
If you’re using specific protocols, here’s what to do:
For IKEv2:
- In the Description field, enter a name for this connection (optional).
- Fill in the Server address provided by your VPN provider.
- Under Authentication, select the method specified by your provider (e.g., Username/Password, Certificate).
- Enter the required credentials (username/password or select the downloaded certificate).
For IPSec:
- Enter the Description and Server details as mentioned for IKEv2.
- Under Authentication Method, choose Shared Secret or Certificate based on your provider’s instructions.
- Fill in the necessary details (shared secret or certificate selection).
- You might need additional settings like Local Identifier or Remote Identifier provided by your VPN provider.
For L2TP/IPSec:
- Similar to IPSec, enter Description and Server details.
- Choose the Authentication Method instructed by your provider.
- Fill in the credentials and any additional settings like Secret, CA Certificate, or “User Certificate” as provided by your VPN provider.
After configuring your settings, tap Done to save it, then head back to the VPN menu in your settings.
Is a VPN free for iPhone?
Apple’s iPhones don’t come with VPN functionality. You can find some free VPN service options for iPhones, but no free service can compare to the quality and features of a premium, paid VPN service like ExpressVPN. So what’s the difference? We’ve highlighted the differences between a free VPN and ExpressVPN in the table below:
| Most free VPNs | ExpressVPN | |
| Cost | Free | Monthly subscription |
| Bandwidth usage | Capped bandwidth | Unlimited bandwidth |
| Connection speed | Slow speeds due to overloaded and limited servers | Fast, with barely noticeable speed difference with VPN on |
| Server location choice | Only a handful of countries | 105 countries to choose from |
| Encryption | Could be unencrypted or use weak encryption | Best-in-class encryption for robust security |
| Customer support | No support | 24-hour live chat and email support |
| Business model | Could be making money by selling your data or injecting ads into your traffic | Subscription-based service with user privacy and security top of mind |
| Extra features | None | Included ad blocker, password manager, and more |
For the best VPN experience, stick to a reliable VPN. ExpressVPN gives you unlimited access to all servers and locations, and we don’t cap your bandwidth or speeds. Unlike some free VPNs, our strict no-logs policy means we’ll never track, store, or share your data with anyone. Want to try it out? You can give ExpressVPN a go risk-free with a 30-day money-back guarantee.
FAQ: About VPN on iPhone
Does iPhone have a built-in VPN?
Where do I find the VPN on my iPhone?
This menu will display any VPN configurations you've added, either through a downloaded VPN app or by manually setting one up. You can see the connection status, toggle it on or off, and manage different VPN configurations here.
What is the best VPN for iPhone?
Should I keep the VPN enabled on my iPhone?
Take the first step to protect yourself online. Try ExpressVPN risk-free.
Get ExpressVPN