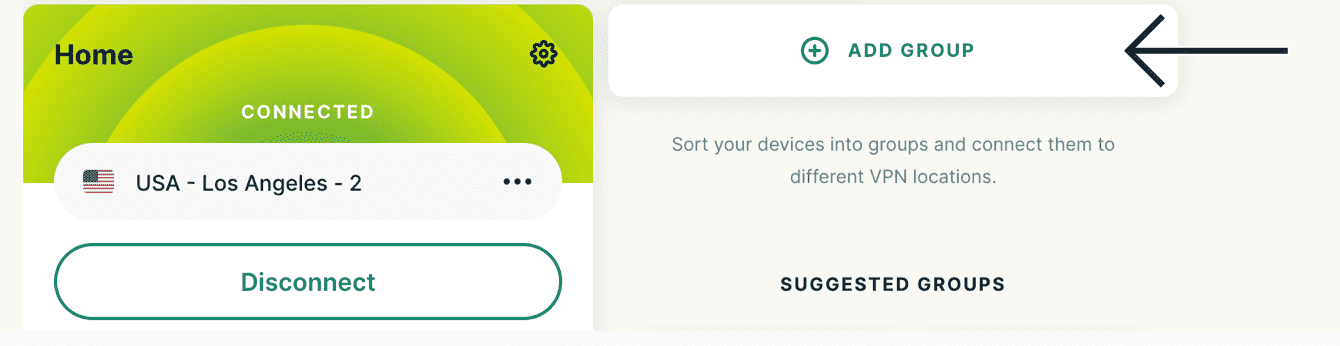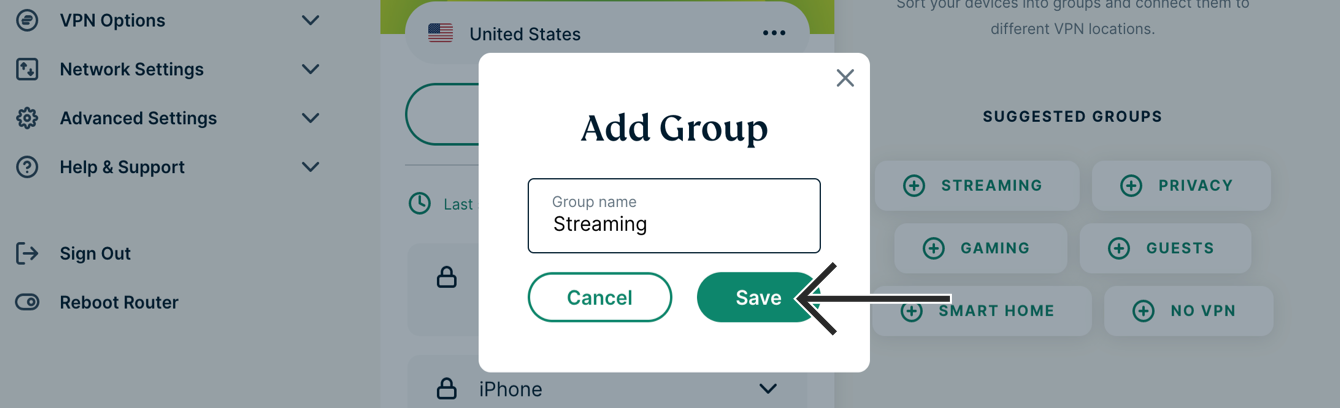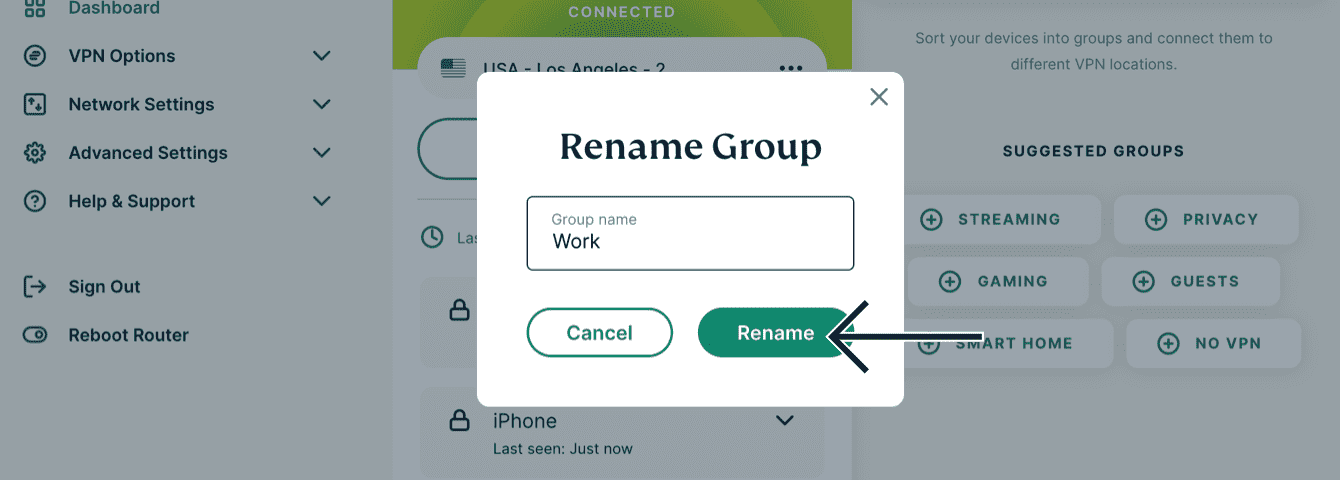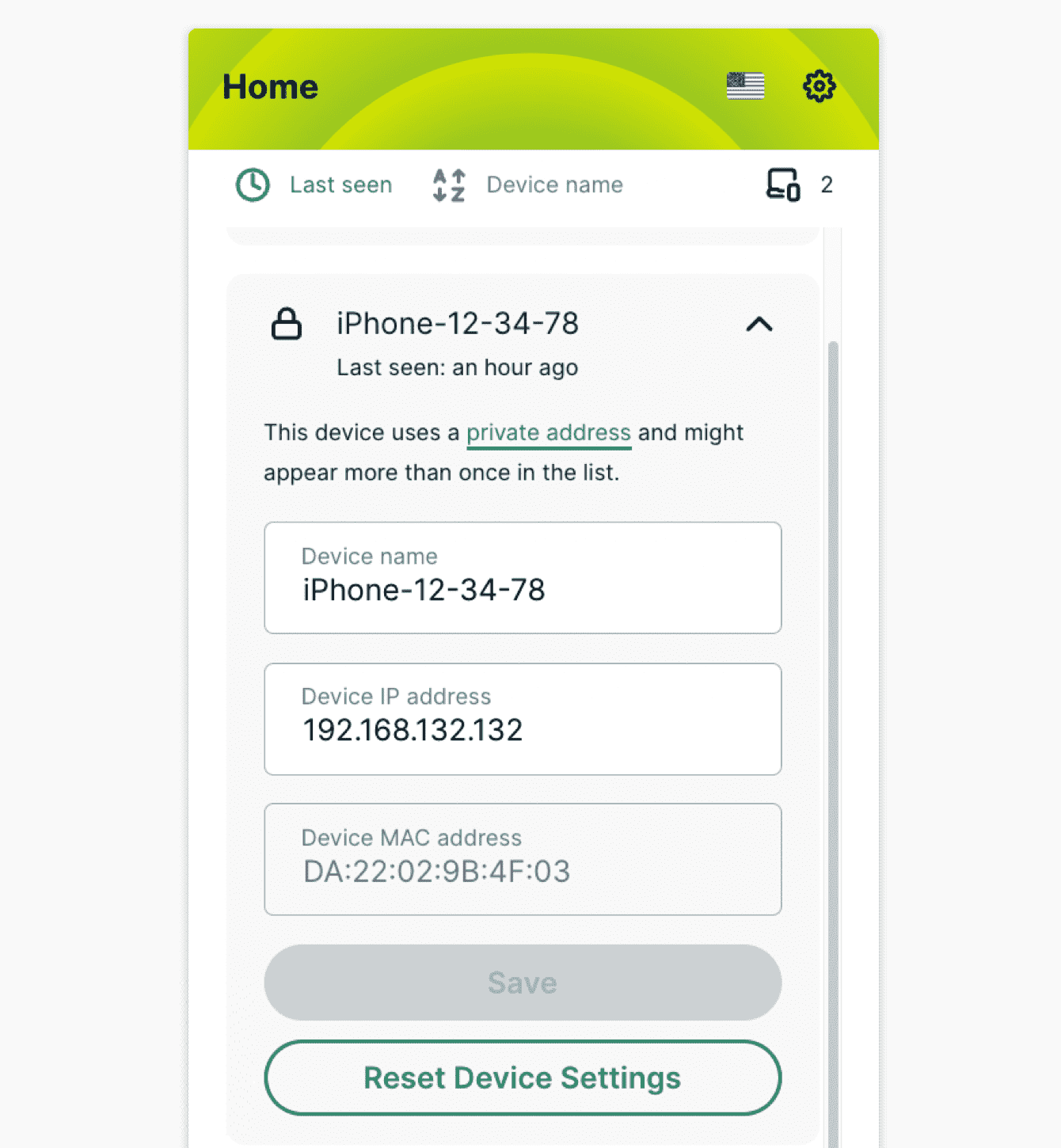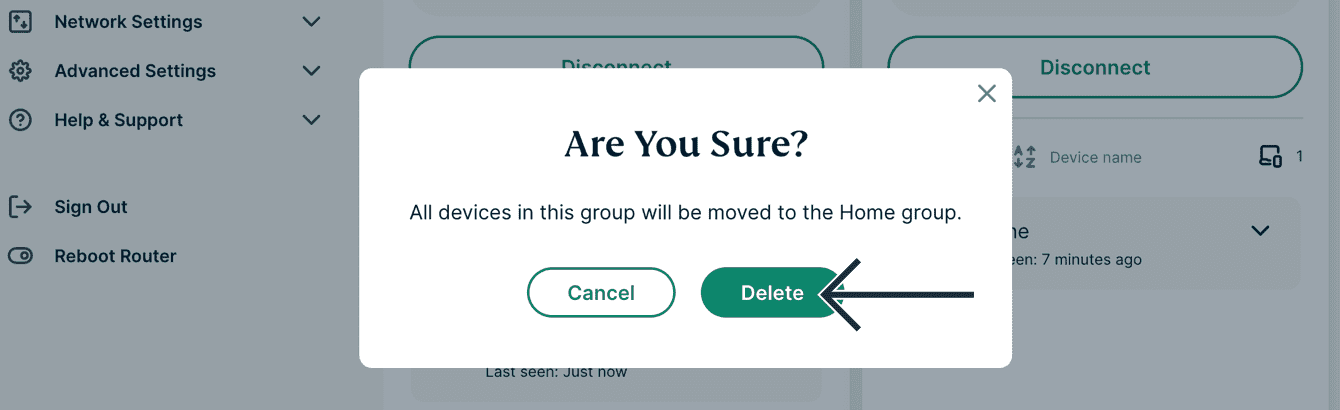Ce tutoriel vous expliquera comment utiliser et gérer la fonctionnalité Groupes d’appareils. Avec Groupes d’appareils (disponible sur ExpressVPN pour routers v.3.2.0 et versions ultérieures), vous pouvez classer vos appareils par groupe, chaque groupe étant connecté à une localisation VPN différente.
Aller à…
Quand utiliser Groupes d’appareils
Ajouter de nouveaux groupes d’appareils
Changer le groupe par défaut
Ajouter ou retirer des appareils d’un groupe
Renommer un groupe d’appareils
Changer les noms d’appareils et les adresses IP
Supprimer un groupe d’appareils
Quand utiliser Groupes d’appareils
La fonctionnalité Groupes d’appareils vous permet de classer vos appareils dans des groupes différents – chaque groupe étant connecté à sa propre localisation VPN. Vous pouvez créer jusqu’à cinq groupes différents. Cela permet à plusieurs utilisateurs/appareils d’utiliser le VPN pour des objectifs différents sans que les uns ne compromettent l’activité des autres. Par exemple :
- Vous souhaitez regarder des séries en streaming depuis une localisation à l’étranger sur votre ordinateur, sans compromettre la vitesse des autres appareils dans votre maison.
- Votre famille souhaite obtenir des résultats de recherche locaux, mais vous souhaitez utiliser une localisation VPN différente pour le gaming.
- Votre partenaire veut accéder à un compte en banque à l’étranger tandis que vous souhaitez connecter votre tablette à la Localisation automatique pour des vitesses plus rapides.
Remarque : Tous les groupes d’appareils utiliseront le même protocole VPN. Pour modifier le protocole VPN, référez-vous à ce guide.
Vous avez besoin d’aide ? Contactez l’équipe de support client d’ExpressVPN pour une assistance immédiate.
Ajouter de nouveaux groupes d’appareils
Par défaut, vous aurez uniquement un seul groupe d’appareils. Pour ajouter un nouveau groupe d’appareils :
- Connectez-vous à votre routeur exécutant ExpressVPN.
- Sélectionnez
 AJOUTER GROUPE.
AJOUTER GROUPE.

- Saisissez un nom de groupe. Cliquez sur Enregistrer.

Alternativement, vous pouvez créer de nouveaux groupes en sélectionnant un groupe sous GROUPES SUGGÉRÉS sur le côté droit du tableau de bord ou en faisant un glisser/déposer d’un appareil vers le bouton AJOUTER GROUPE.
Le nouveau groupe d’appareils se connectera automatiquement à la Localisation automatique.
Vous pouvez faire en sorte que chaque groupe d’appareil utilise une localisation VPN différente. Vous pouvez également configurer un groupe de manière à ce qu’il n’utilise pas la connexion VPN ou la connexion internet. Vous pouvez avoir jusqu’à cinq groupes d’appareils, incluant le groupe Home (Maison) qui apparaît par défaut.
Vous avez besoin d’aide ? Contactez l’équipe de support client d’ExpressVPN pour une assistance immédiate.
Modifier le groupe par défaut
Tous les appareils qui sont connectés au routeur pour la première fois apparaîtront dans le groupe par défaut nommé groupe Home (groupe Maison). Pour mettre en place un groupe par défaut différent :
- Connectez-vous à votre routeur exécutant ExpressVPN.
- Pour le groupe d’appareil que vous souhaitez mettre en place en tant que groupe par défaut, sélectionnez

- Sélectionnez Définir comme groupe par défaut.
Remarque : Si vous choisissez Sans internet pour le groupe par défaut, tous les nouveaux appareils ajoutés à ce groupe ne pourront pas se connecter à internet. Si vous souhaitez que les nouveaux appareils se connectent à internet, déplacez-les vers un groupe d’appareils différent.
Vous avez besoin d ‘aide ? Contactez l’équipe de support client d’ExpressVPN pour une assistance immédiate.
Ajouter ou retirer des appareils d’un groupe
Pour ajouter ou retirer des appareils d’un groupe :
- Connectez-vous à votre routeur exécutant ExpressVPN.
- Faites un glisser/déposer de l’appareil d’un groupe à un autre.
Vous pouvez ajouter un nombre illimité d’appareils à un groupe.
Tout appareil connecté doit appartenir à un groupe. Si vous ne souhaitez pas que votre appareil utilise un VPN, vous pouvez créer un groupe et le configurer de manière à ce qu’il n’utilise pas de VPN :
- Connectez-vous à votre routeur exécutant ExpressVPN.
- Pour un groupe d’appareil, sélectionnez
 > AUTRES OPTIONS.
> AUTRES OPTIONS. - Sélectionnez Sans VPN.
- Glissez/déposez un appareil dans ce groupe.
Remarque : Vous pouvez déplacer beaucoup plus d’appareils rapidement entre les groupes grâce aux raccourcis clavier. Utilisez Tab pour sélectionner un appareil et appuyez sur Shift + Gauche ou Droite pour le déplacer entre les groupes. Appuyez sur Shift + ? pour afficher la liste complète des commandes de raccourcis.
Vous avez besoin d’aide ? Contactez l’équipe de support client d’ExpressVPN pour une assistance immédiate.
Renommer un groupe d’appareils
- Connectez-vous à votre routeur exécutant ExpressVPN.
- Pour le groupe d’appareils que vous souhaitez renommer, sélectionnez
 .
. - Sélectionnez Renommer.
- Saisissez un nouveau nom.
- Sélectionnez Renommer.

Vous avez besoin d’aide ? Contactez l’équipe de support client d’ExpressVPN pour une assistance immédiate.
Modifier les noms d’appareils et les adresses IP
- Connectez-vous à votre routeur exécutant ExpressVPN.
- Sélectionnez n’importe quel nom d’appareil. Les détails vont s’afficher.

- Vous pouvez modifier :
- Nom de l’appareil : Saisissez un nouveau nom d’appareil.
- Adresse IP de l’appareil : Vous pouvez modifier l’adresse IP pour l’appareil dans la plage DHCP (voir Paramètres de réseau local).
- Sélectionnez Enregistrer.
Vous avez besoin d’aide ? Contactez l’équipe de support client d’ExpressVPN pour une assistance immédiate.
Supprimer un groupe d’appareils
Remarque : Vous ne pouvez pas supprimer le groupe Home (groupe Maison).
- Connectez-vous à votre routeur exécutant ExpressVPN.
- Pour le groupe d’appareils que vous souhaitez supprimer, sélectionnez
 .
. - Sélectionnez Supprimer > Supprimer.

Le groupe d’appareils est maintenant supprimé de votre tableau de bord. Tous les appareils venant du groupe que vous venez de supprimer retourneront dans le groupe par défaut.
Vous avez besoin d’aide ? Contactez l’équipe de support client d’ExpressVPN pour une assistance immédiate.