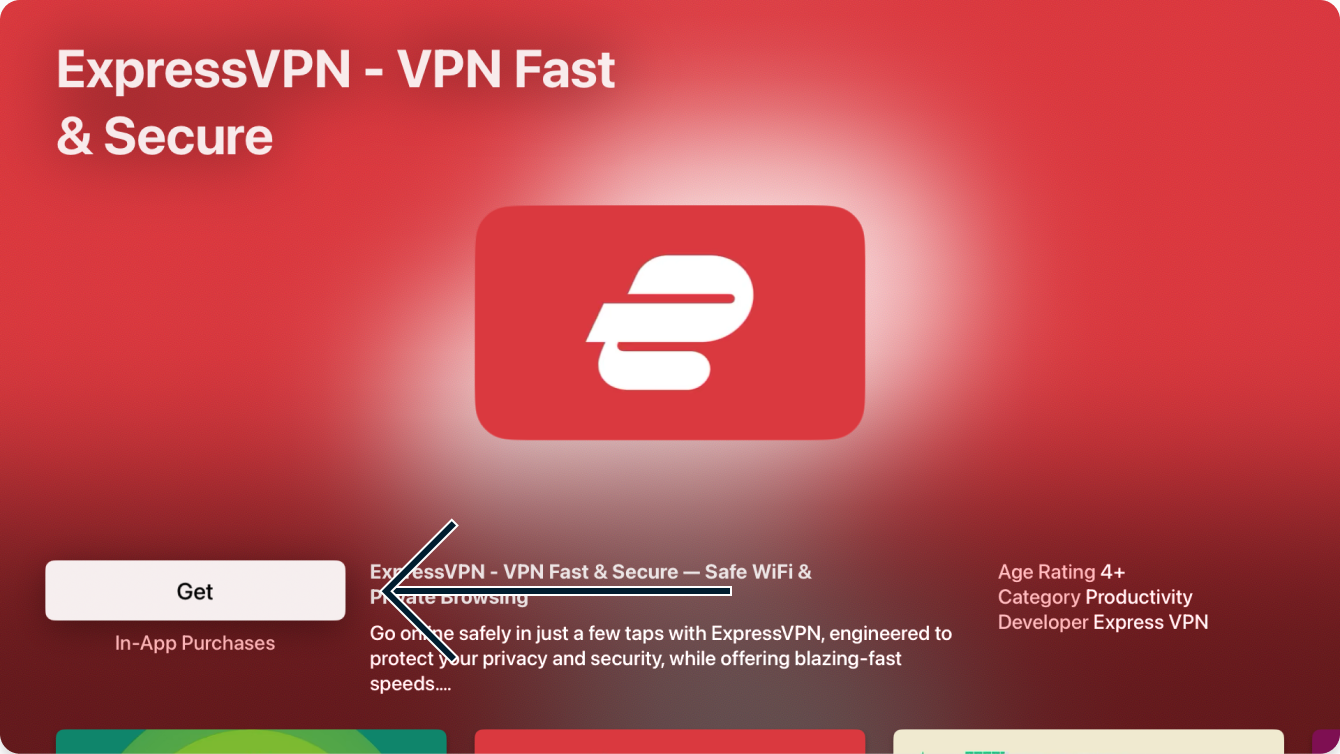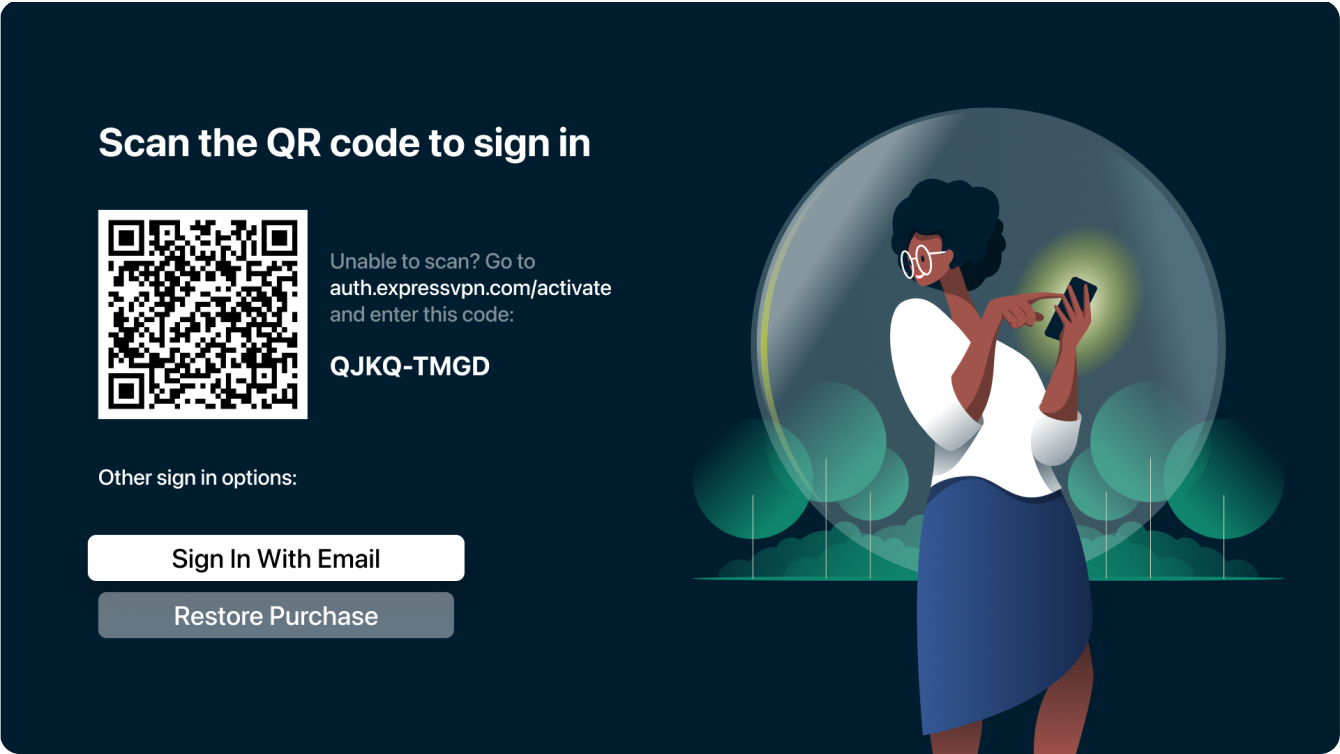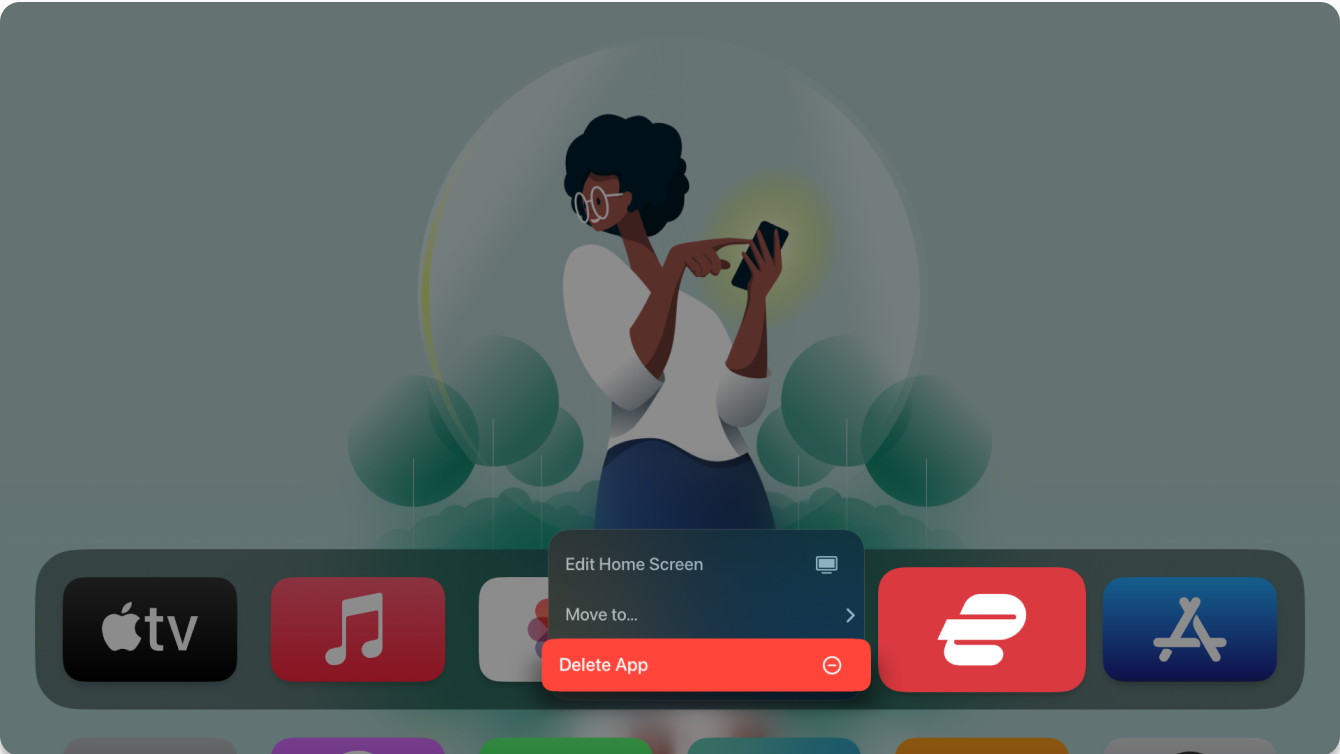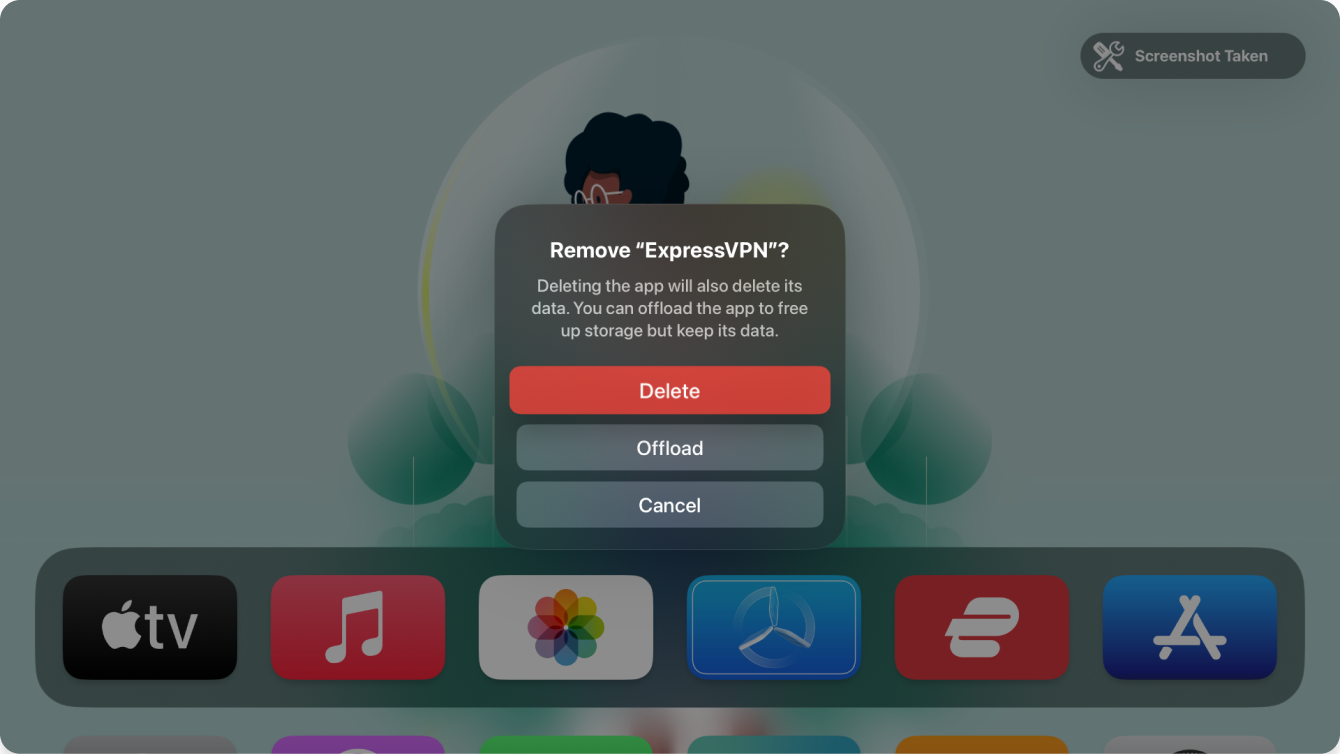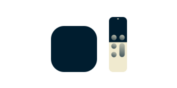
Sie möchten ein VPN / DNS für Apple TV?
Jetzt ExpressVPN nutzen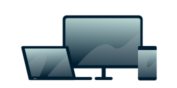
Ein ExpressVPN-Konto. Alle Geräte.
Apps kostenlos nutzenIn diesem Tutorial zeigen wir Ihnen, wie Sie die ExpressVPN-App auf Apple TV (tvOS 18 und 17) einrichten.
Noch kein Kunde? Erfahren Sie, warum Sie ExpressVPN für Apple TV nutzen sollten.
Direkt zu …
Einrichten der ExpressVPN-App für Apple TV
Nutzen der ExpressVPN-App für Apple TV
Herunterladen der VPN-App
Gehen Sie auf Ihrem Apple TV in den App Store und suchen sie nach ExpressVPN.
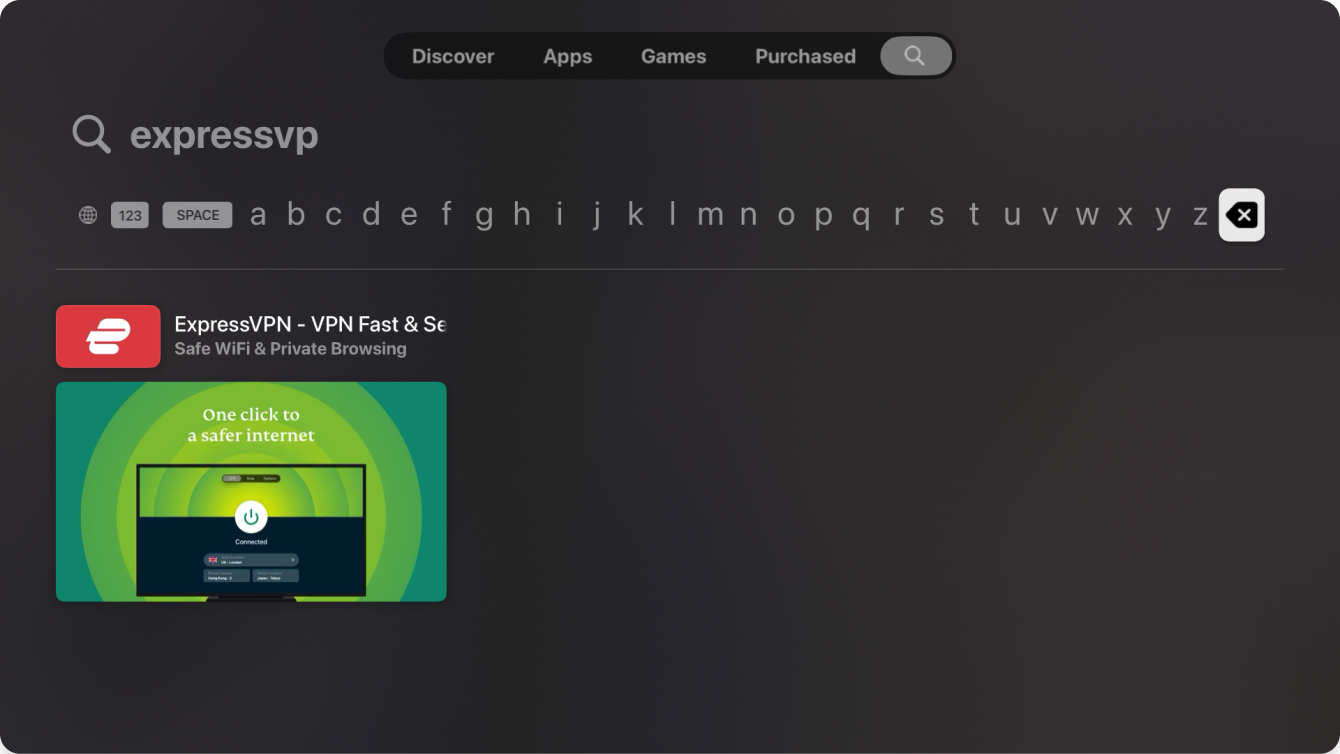
Wählen Sie noch einmal Laden.
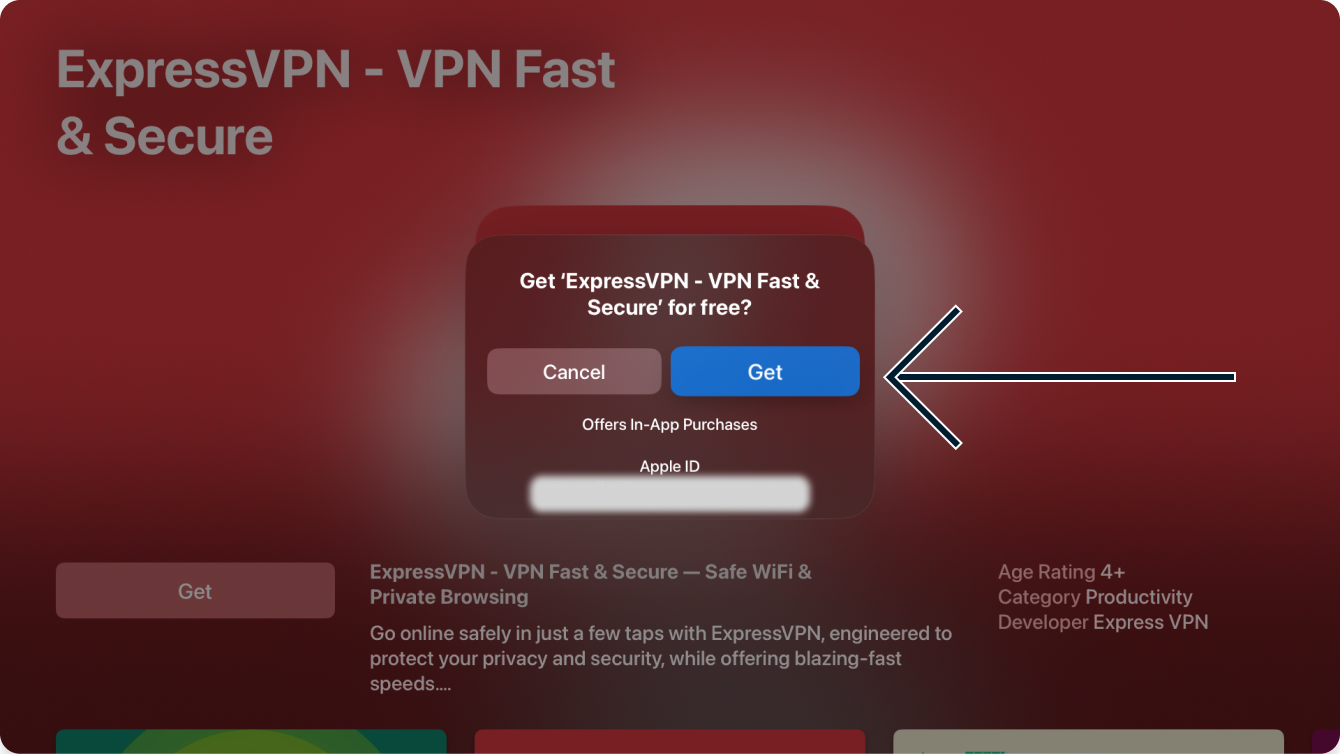
Die ExpressVPN-App wird auf Ihr Apple TV heruntergeladen.
Wenn der Download der App abgeschlossen ist, wählen Sie Öffnen, um die ExpressVPN-App zu öffnen.
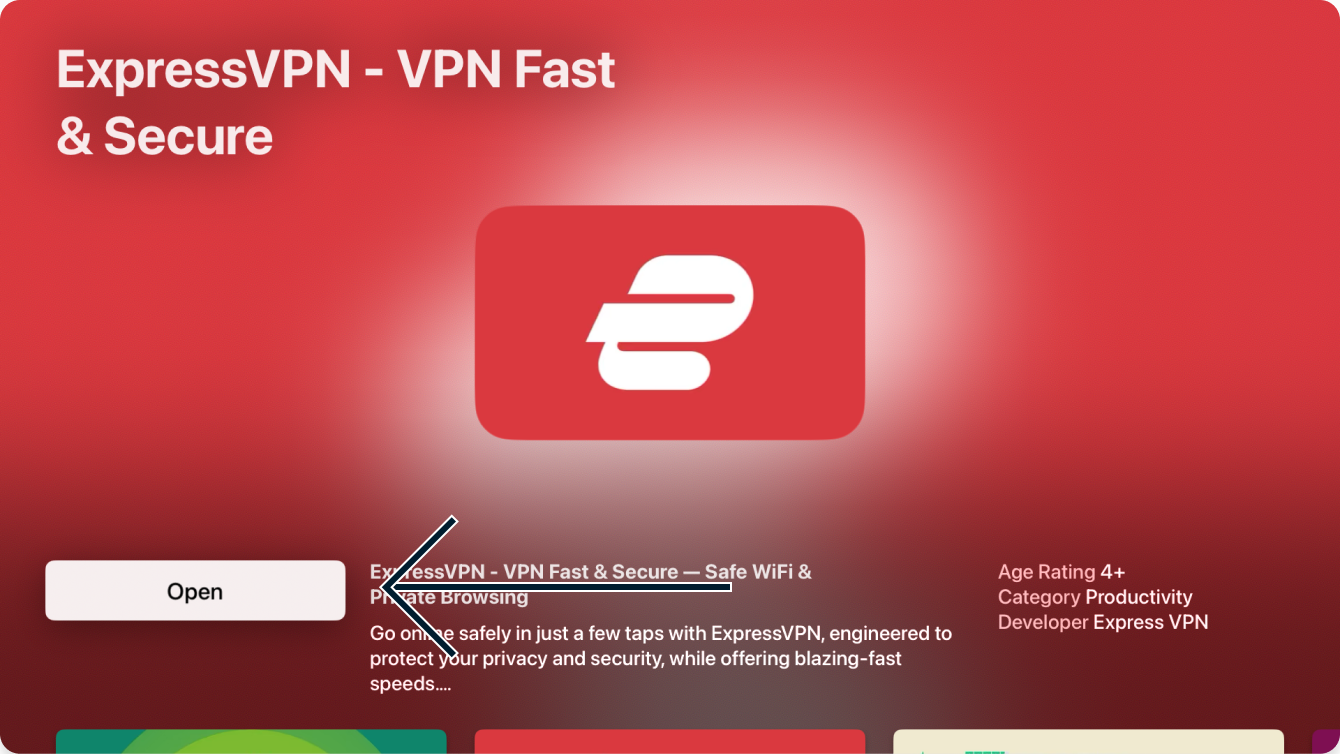
Sie benötigen Hilfe? Wenden Sie sich für sofortige Unterstützung an das ExpressVPN-Supportteam.
Einrichten der VPN-App
Wählen Sie auf dem Willkommensbildschirm der App die Option Anmelden.
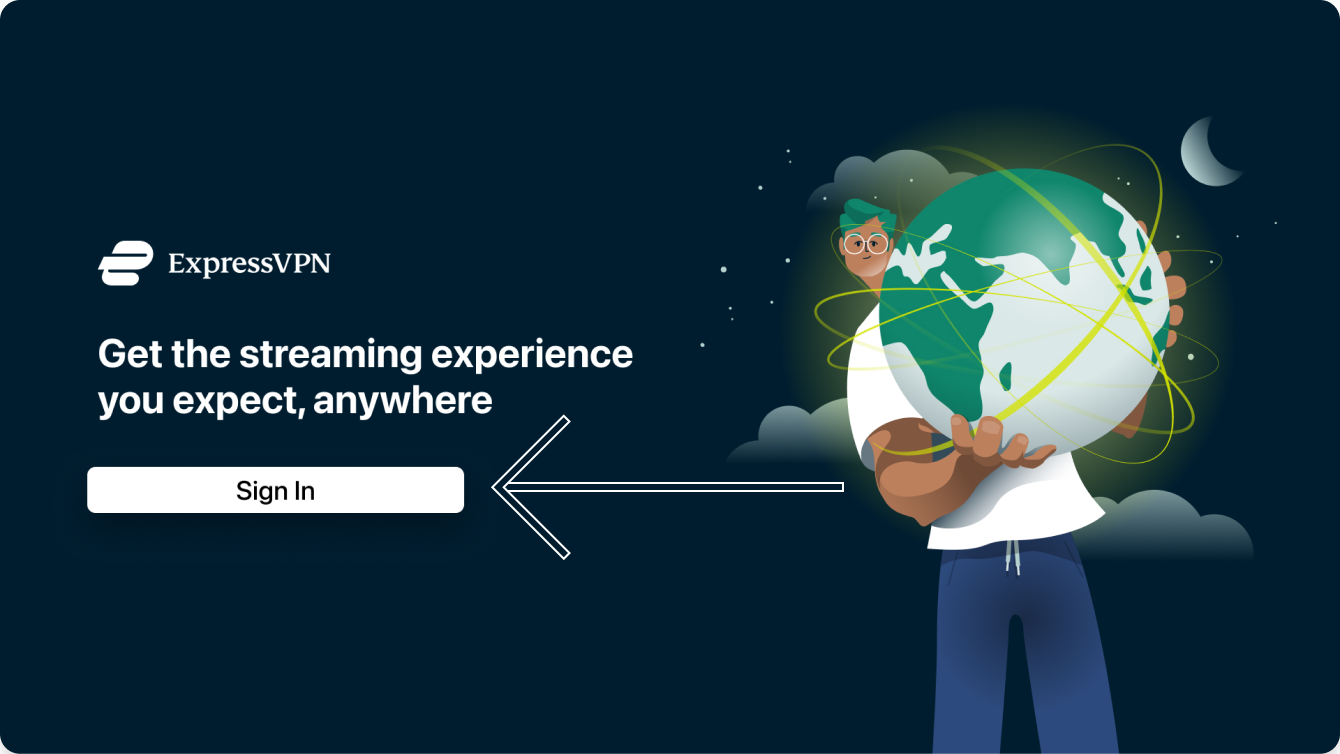
Sie können sich mit einer der folgenden Methoden anmelden:
Mit einem QR-Code anmelden (empfohlen)
- Scannen Sie zur Anmeldung den QR-Code mit Ihrem Smartphone. Tippen Sie auf Bestätigen.
- Geben Sie die E-Mail-Adresse und das Passwort für Ihr ExpressVPN-Konto ein. Tippen Sie auf Anmelden.
- Tippen Sie auf Bestätigen.
Mit einem achtstelligen Code anmelden
- Rufen Sie auf einem anderen Gerät als Ihrem Apple TV auth.expressvpn.com/activate auf.
- Geben Sie den achtstelligen Code ein, der auf Ihrem Apple TV angezeigt wird.
- Wählen Sie Weiter.
- Geben Sie die E-Mail-Adresse und das Passwort für Ihr ExpressVPN-Konto ein. Wählen Sie Anmelden.
Mit Ihrer E-Mail-Adresse anmelden
- Wählen Sie in der App die Option Mit E-Mail-Adresse anmelden.
- Geben Sie die mit Ihrem ExpressVPN-Konto verknüpfte E-Mail-Adresse und das zugehörige Passwort ein.
- Wählen Sie Anmelden.
Wenn Sie Ihr ExpressVPN-Abonnement über den App Store erworben haben, können Sie sich auch anmelden, indem Sie die Option Kauf wiederherstellen wählen. Möglicherweise werden Sie aufgefordert, das Passwort für Ihre Apple ID einzugeben.
Sie sehen einen Hinweis, in dem angegeben wird, welche Informationen von der ExpressVPN-App gesammelt werden. Wählen Sie zum Fortfahren Zustimmen und Fortfahren.
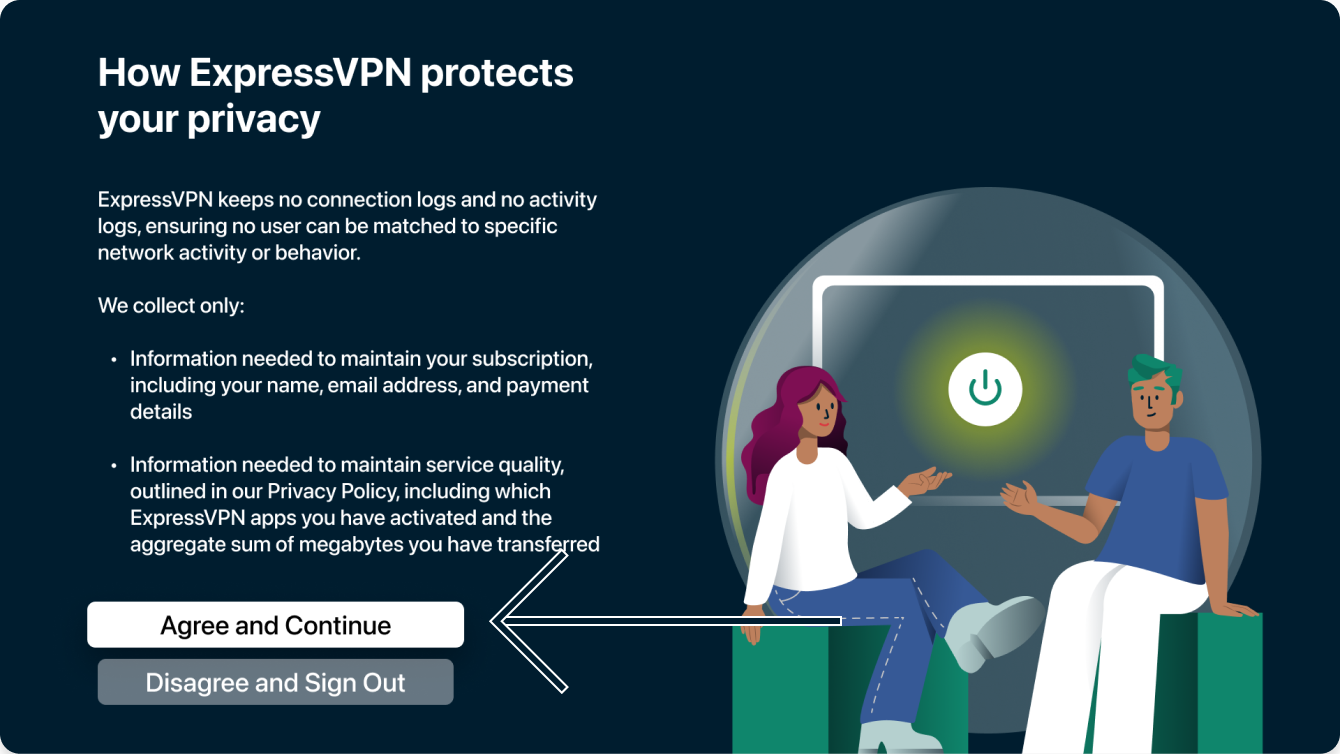
Sie werden eingeladen, Ihr VPN einzurichten. Wählen Sie Weiter, um mit der Installation fortzufahren.
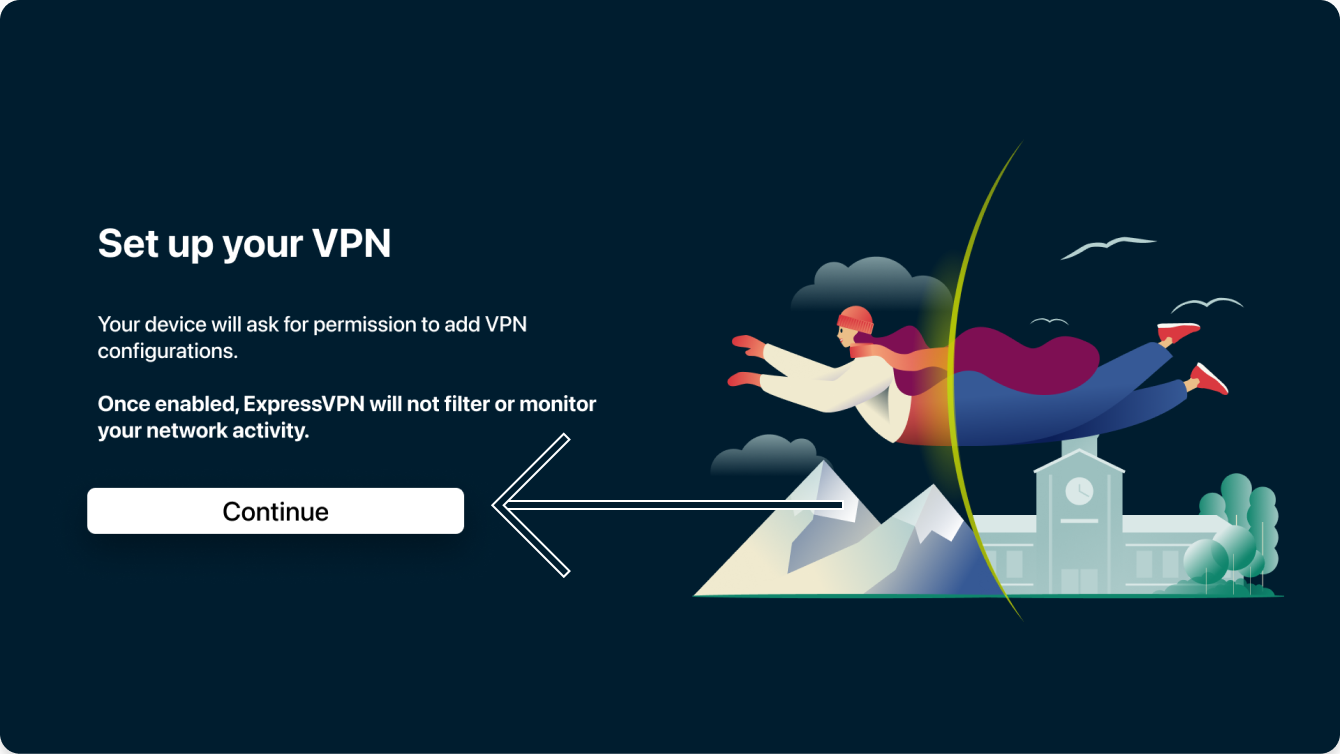
Die App blendet eine Benachrichtigung ein: „ExpressVPN“ möchte VPN-Konfigurationen hinzufügen. Wählen Sie Zulassen.
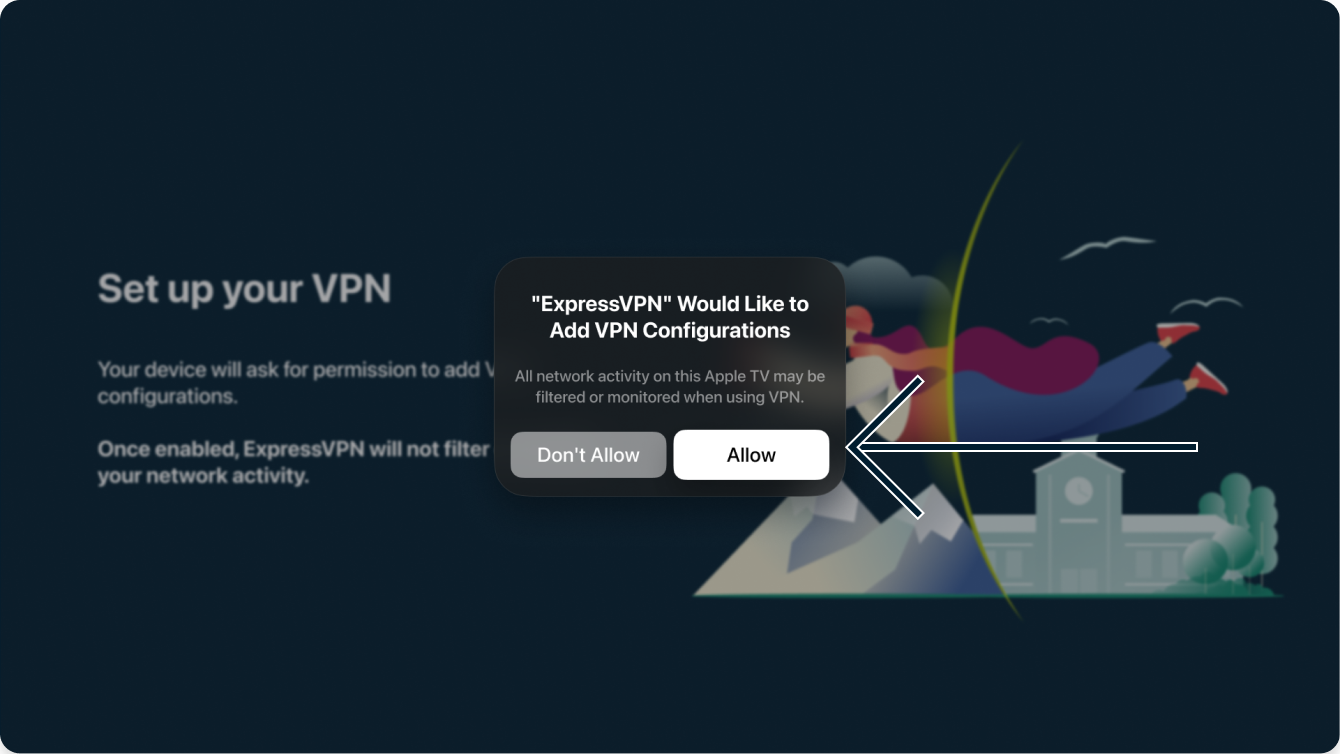
Ihre App fragt Sie, ob Sie anonyme Analysedaten teilen möchten, um mitzuhelfen, ExpressVPN noch schneller und zuverlässiger zu machen. Wählen Sie die bevorzugte Option, um fortzufahren.
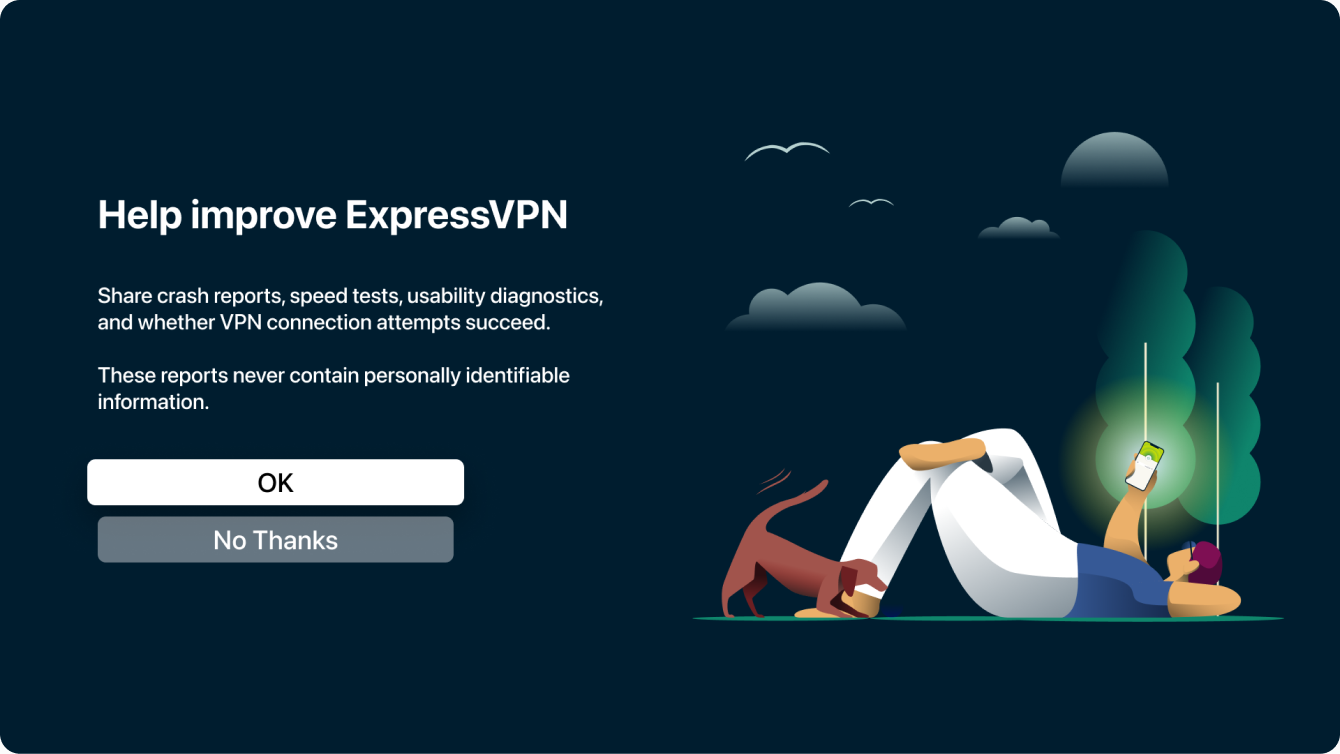
Sie benötigen Hilfe? Wenden Sie sich für sofortige Unterstützung an das ExpressVPN-Supportteam.
Verbinden mit einem VPN-Serverstandort
Um sich mit einem VPN-Serverstandort zu verbinden, wählen Sie ![]() . ExpressVPN schlägt Ihnen standardmäßig den Standort vor, der Ihnen ein optimales Erlebnis bietet – dies ist der sogenannte Auto-Standort.
. ExpressVPN schlägt Ihnen standardmäßig den Standort vor, der Ihnen ein optimales Erlebnis bietet – dies ist der sogenannte Auto-Standort.
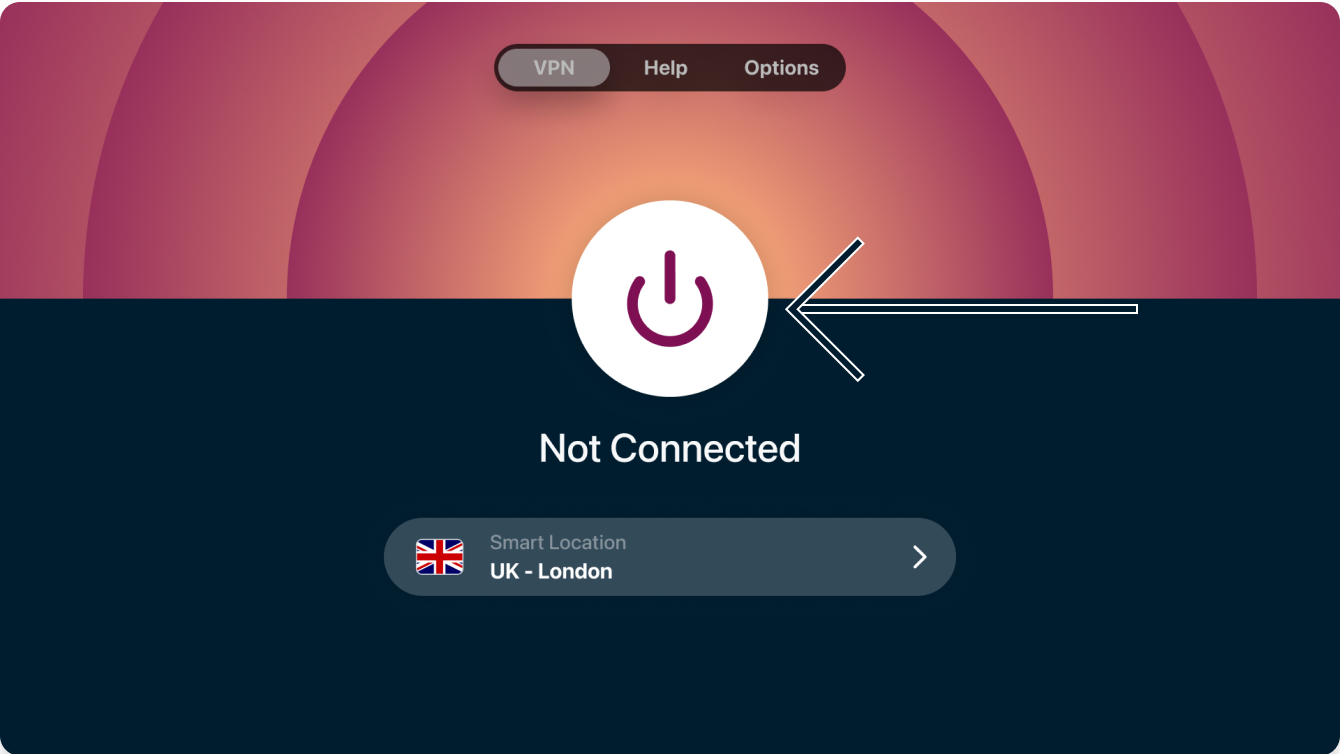
Wenn in der Anzeige Ihrer App der Hinweis Verbunden zu sehen ist, können Sie mit dem sicheren und unbeschränkten Streamen beginnen!
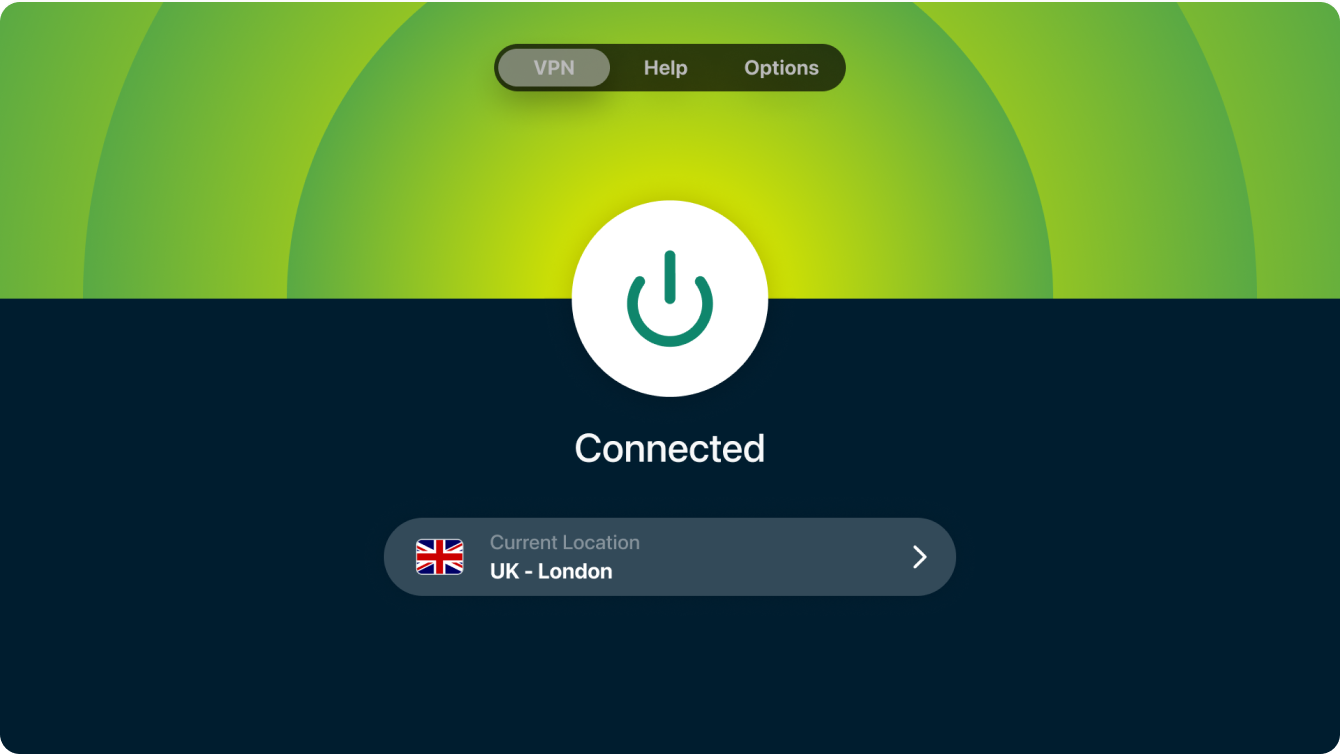
Sie benötigen Hilfe? Wenden Sie sich für sofortige Unterstützung an das ExpressVPN-Supportteam.
Trennen der Verbindung mit einem VPN-Serverstandort
Um die Verbindung mit einem VPN-Serverstandort zu trennen, wählen Sie ![]() , während das VPN verbunden ist.
, während das VPN verbunden ist.
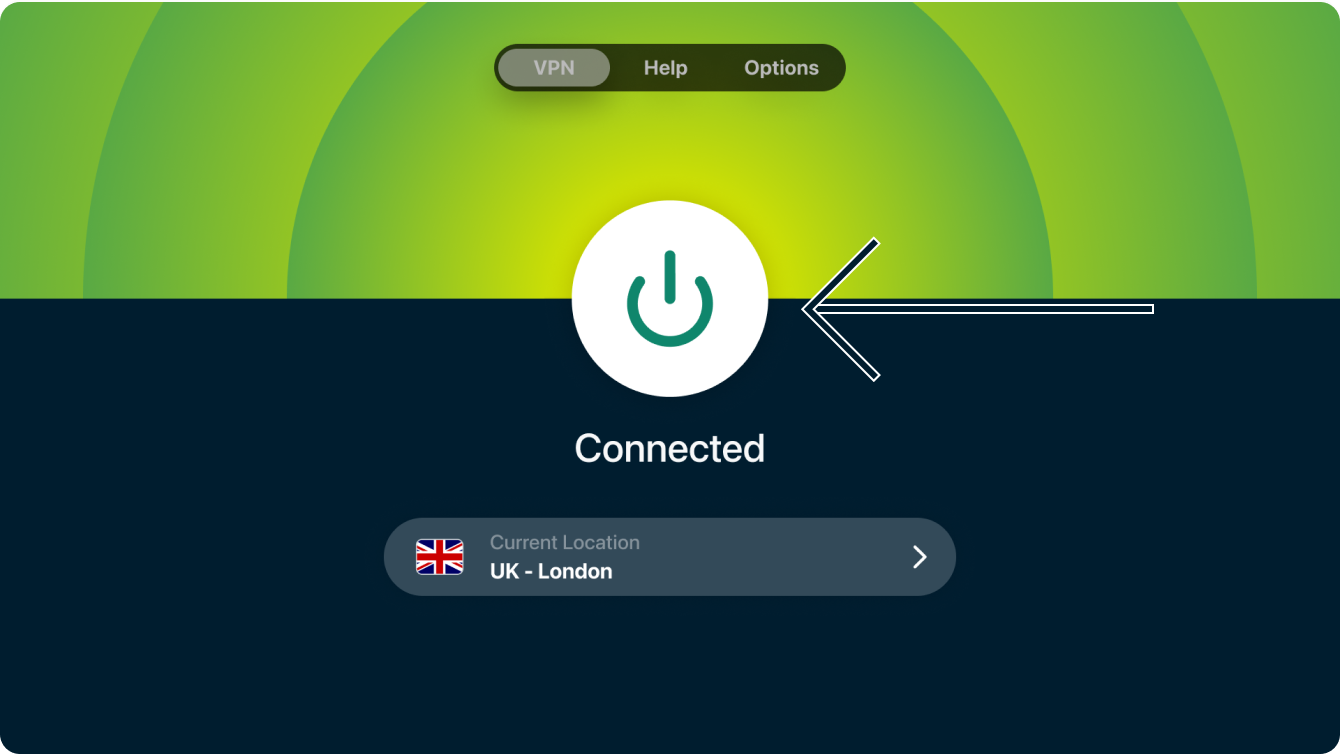
Sie erkennen, dass die Verbindung getrennt wurde, wenn auf dem Bildschirm „Nicht verbunden“ angezeigt wird.
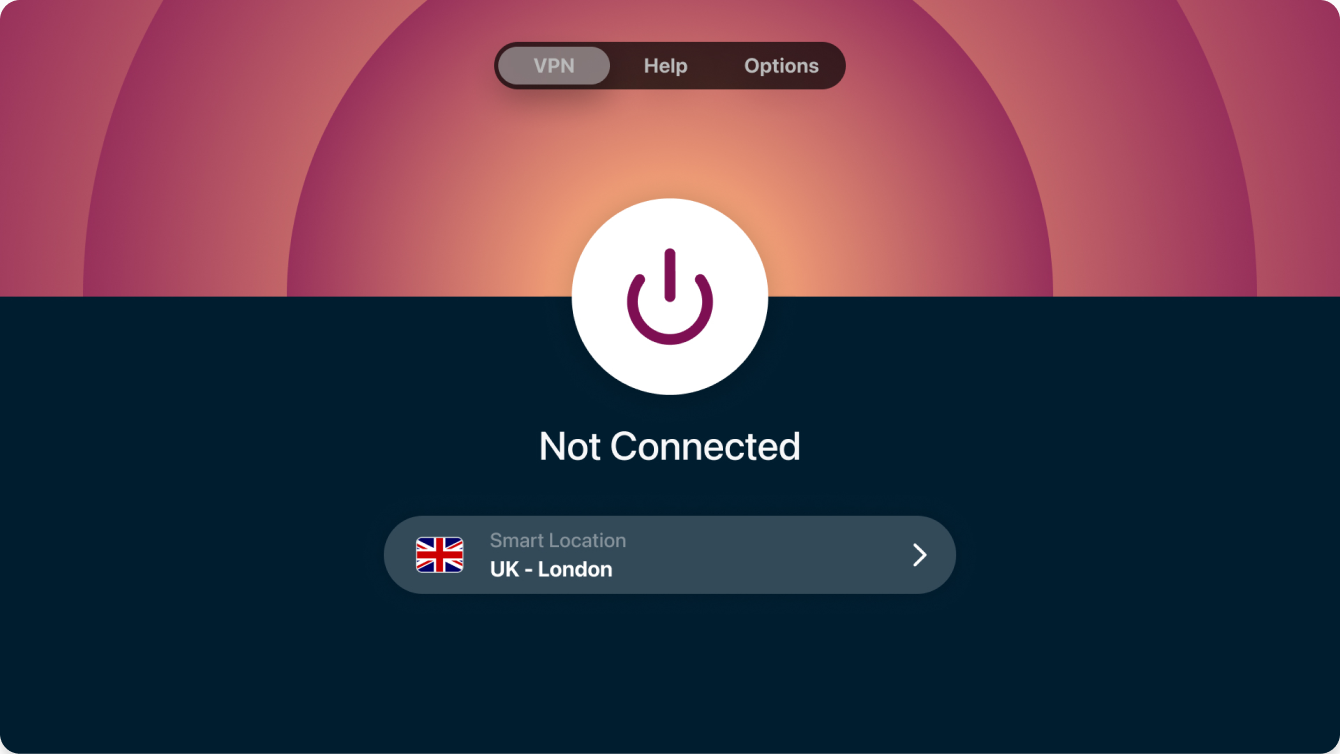
Sie benötigen Hilfe? Wenden Sie sich für sofortige Unterstützung an das ExpressVPN-Supportteam.
Verbinden mit einem anderen VPN-Serverstandort
Um sich mit einem anderen VPN-Serverstandort zu verbinden, wählen Sie Ausgewählter Standort.
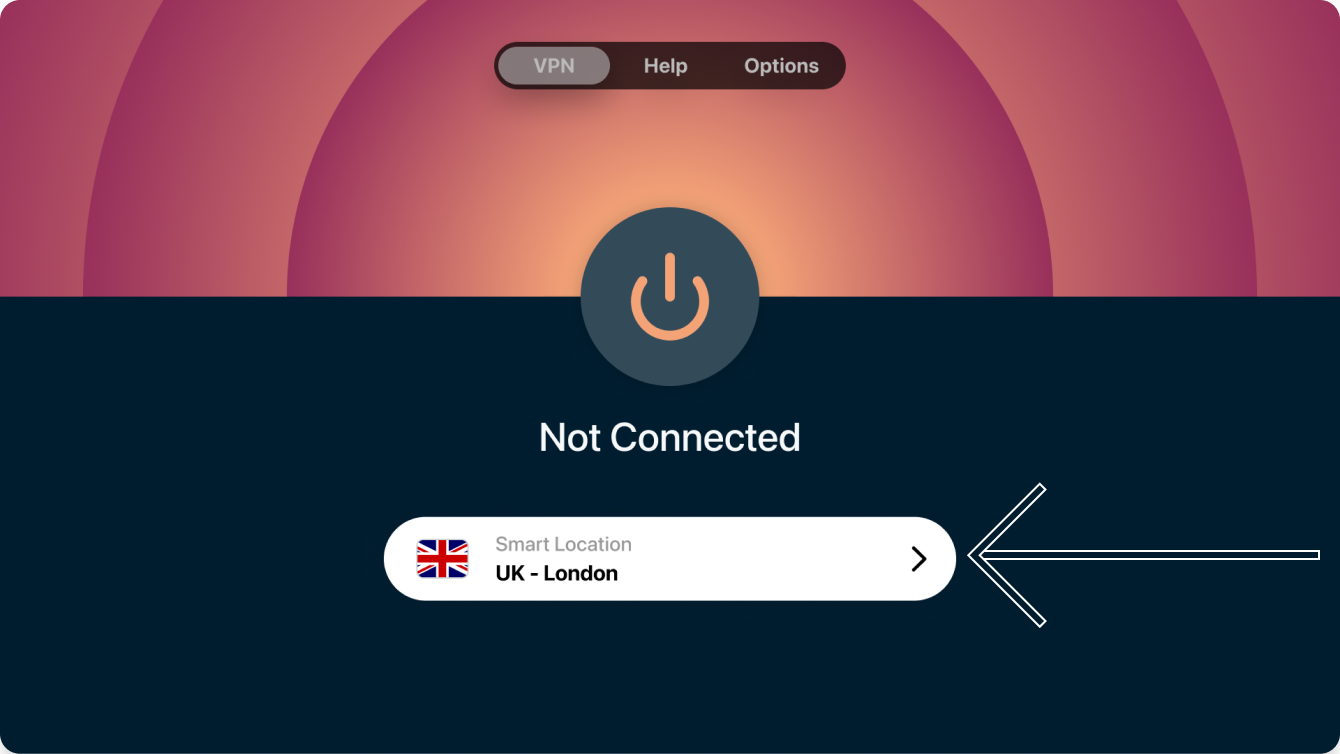
Wählen Sie den Standort, mit dem Sie sich verbinden möchten. ExpressVPN verfügt über Server in 105 Ländern, aus denen Sie wählen können.
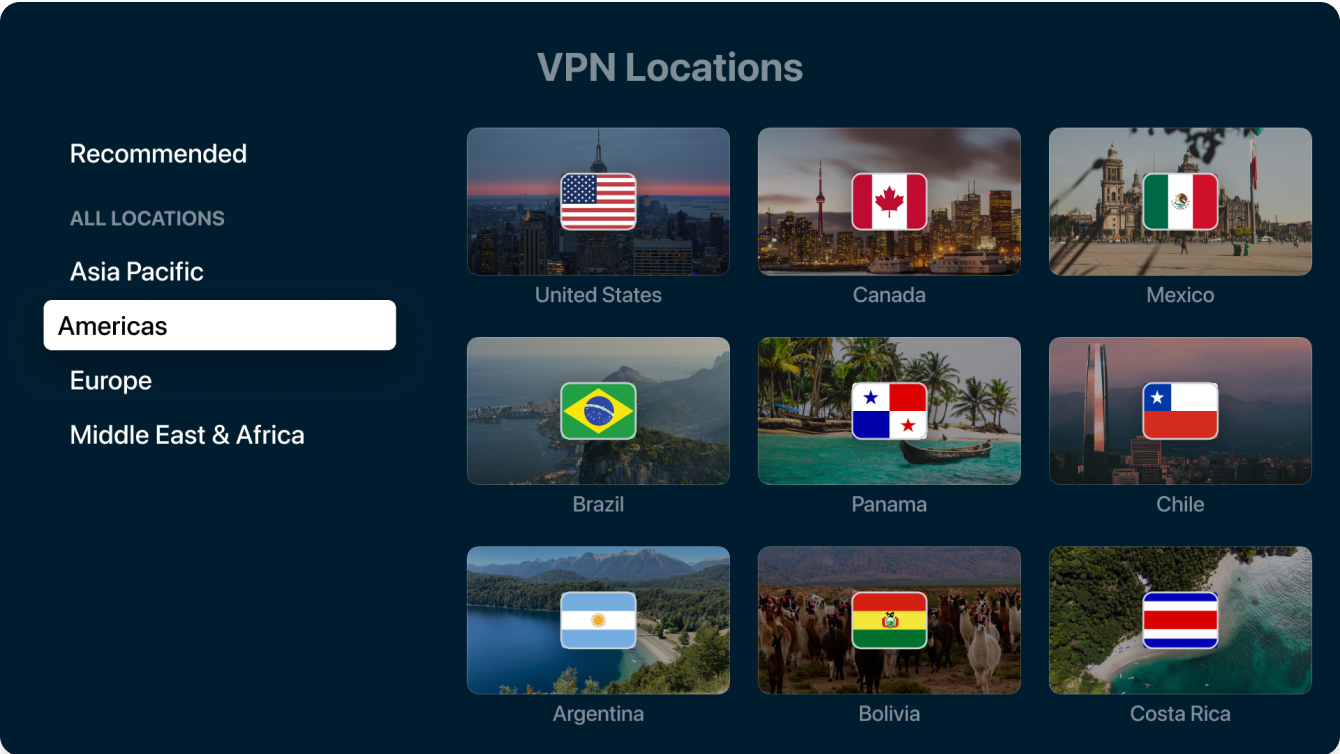
In einigen Ländern gibt es mehrere Serverstandorte. Wählen Sie in diesem Fall einfach den gewünschten Serverstandort, nachdem Sie das Land gewählt haben.
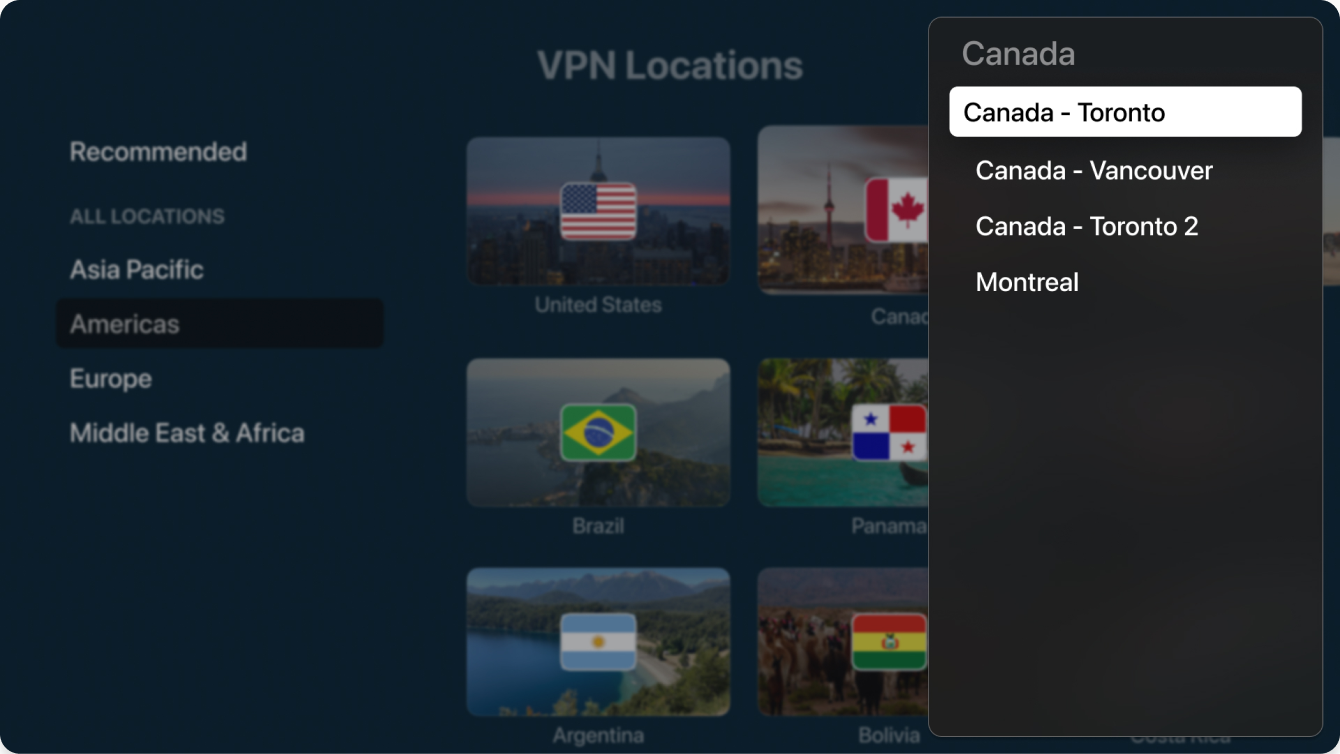
ExpressVPN verbindet Sie automatisch mit dem gewählten Serverstandort.
Sie benötigen Hilfe? Wenden Sie sich für sofortige Unterstützung an das ExpressVPN-Supportteam.
Deinstallieren der App
So entfernen Sie ExpressVPN von Ihrem Apple TV:
- Finden Sie die ExpressVPN-App auf dem Home-Bildschirm Ihres Apple TV. Drücken Sie dann die Mitte des Clickpads und halten Sie sie gedrückt (Siri Remote der 2. Generation oder neuer) oder berühren Sie seine Oberfläche (Siri Remote der 1. Generation).
- Wählen Sie App löschen.

- Wählen Sie Löschen oder Vom Home-Bildschirm entfernen.

Vom Home-Bildschirm entfernen löscht die App vom Home-Bildschirm, um Speicherplatz frei zu machen. Ihr Apple TV speichert jedoch die Daten der ExpressVPN-App, falls Sie sie später wieder installieren.
Löschen löscht auch die Daten der ExpressVPN-App. Sie können die App wieder herunterladen, aber die gespeicherten Daten werden möglicherweise nicht wiederhergestellt.
Sie benötigen Hilfe? Wenden Sie sich für sofortige Unterstützung an das ExpressVPN-Supportteam.