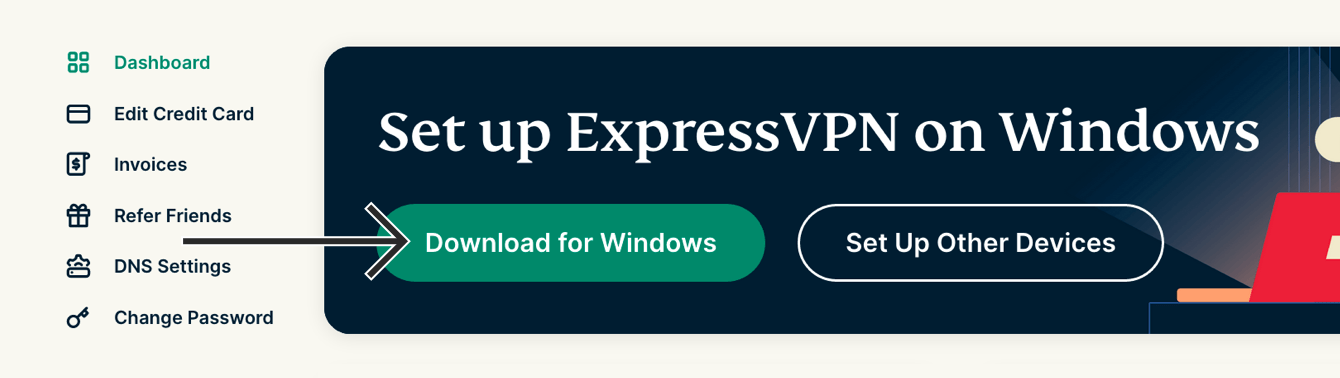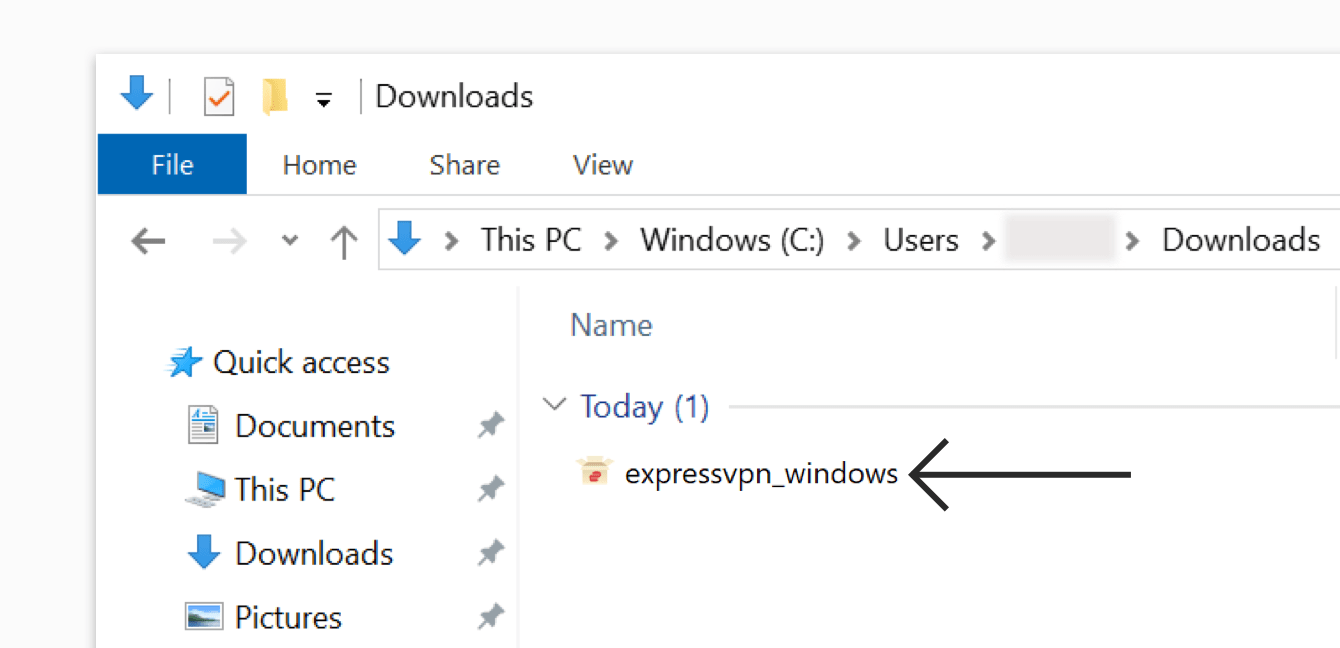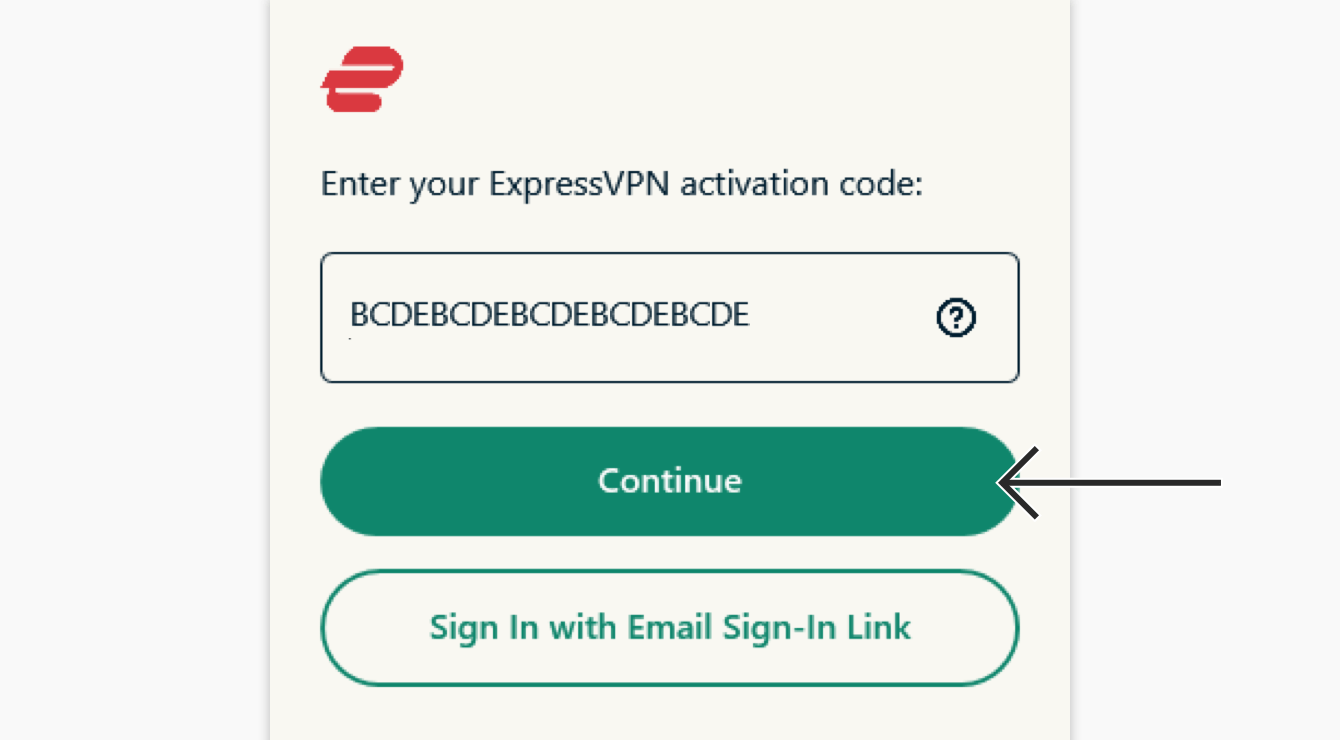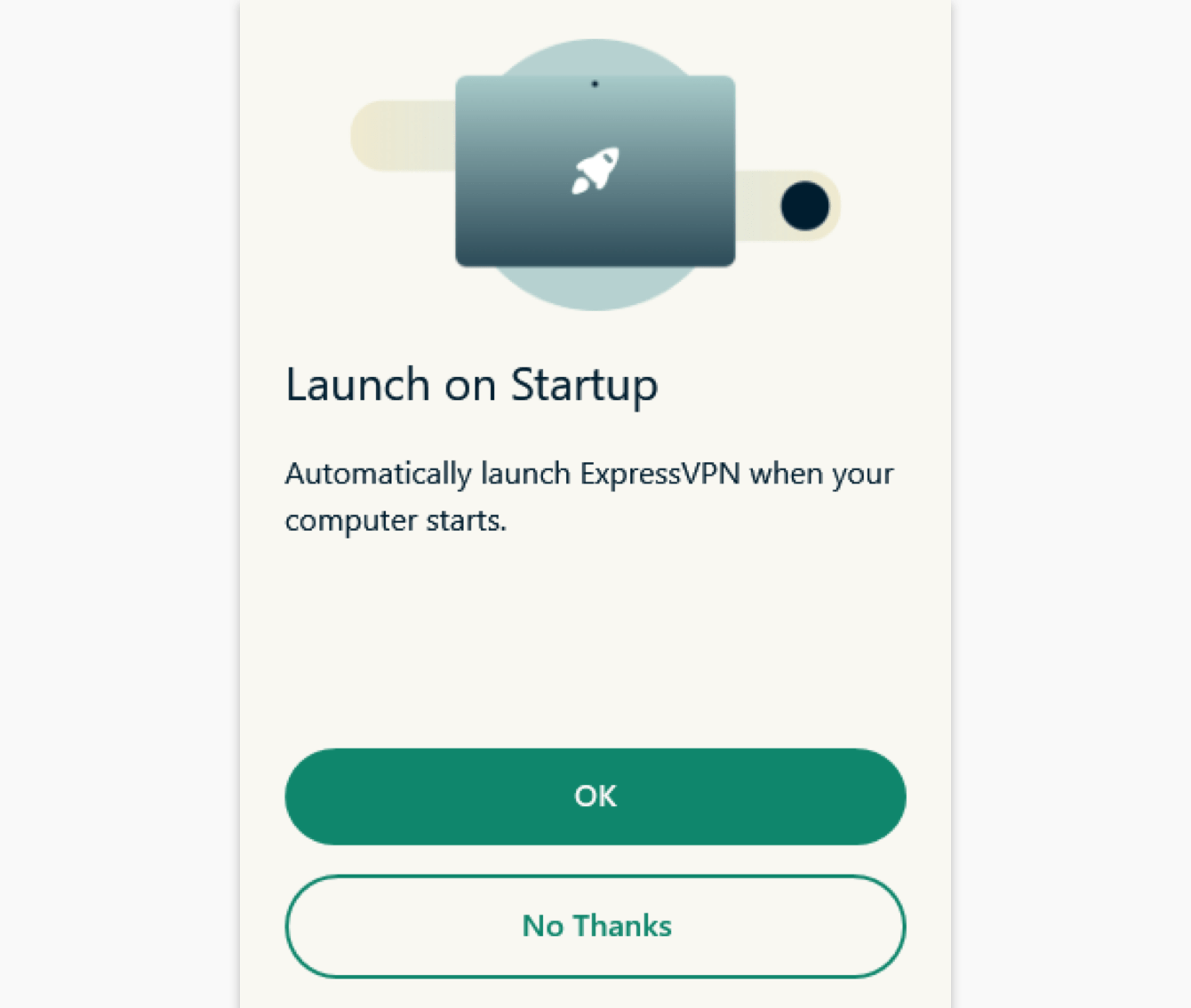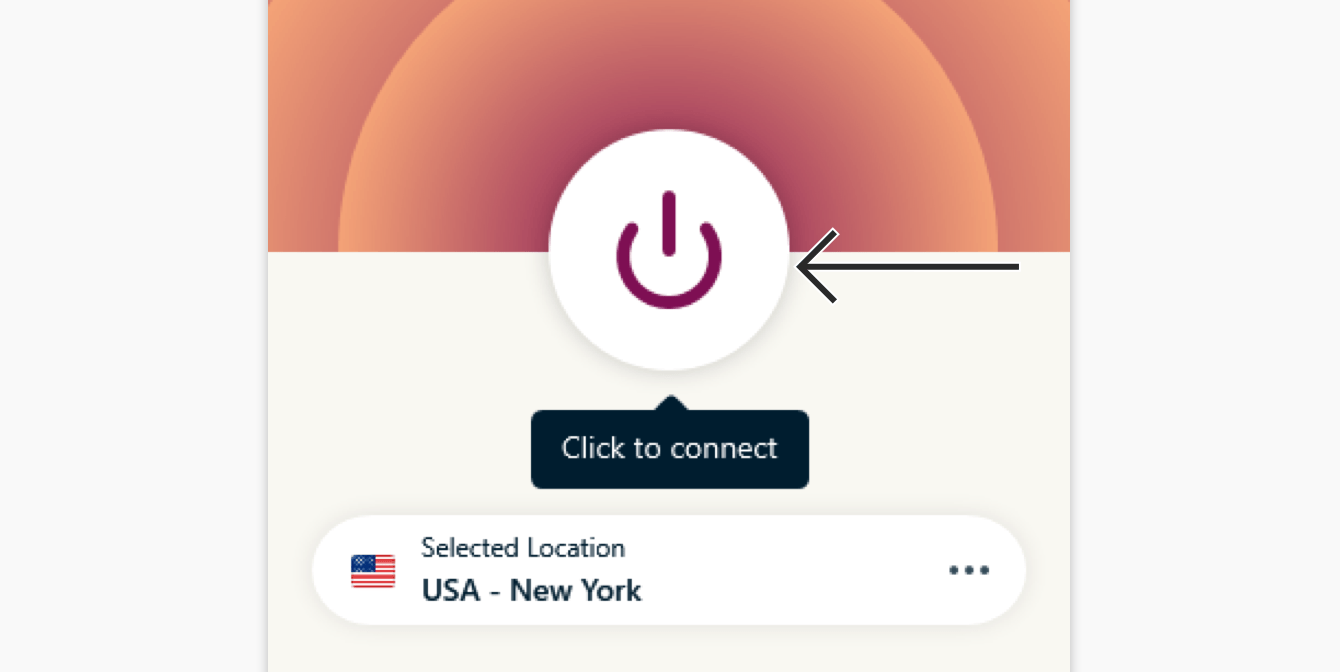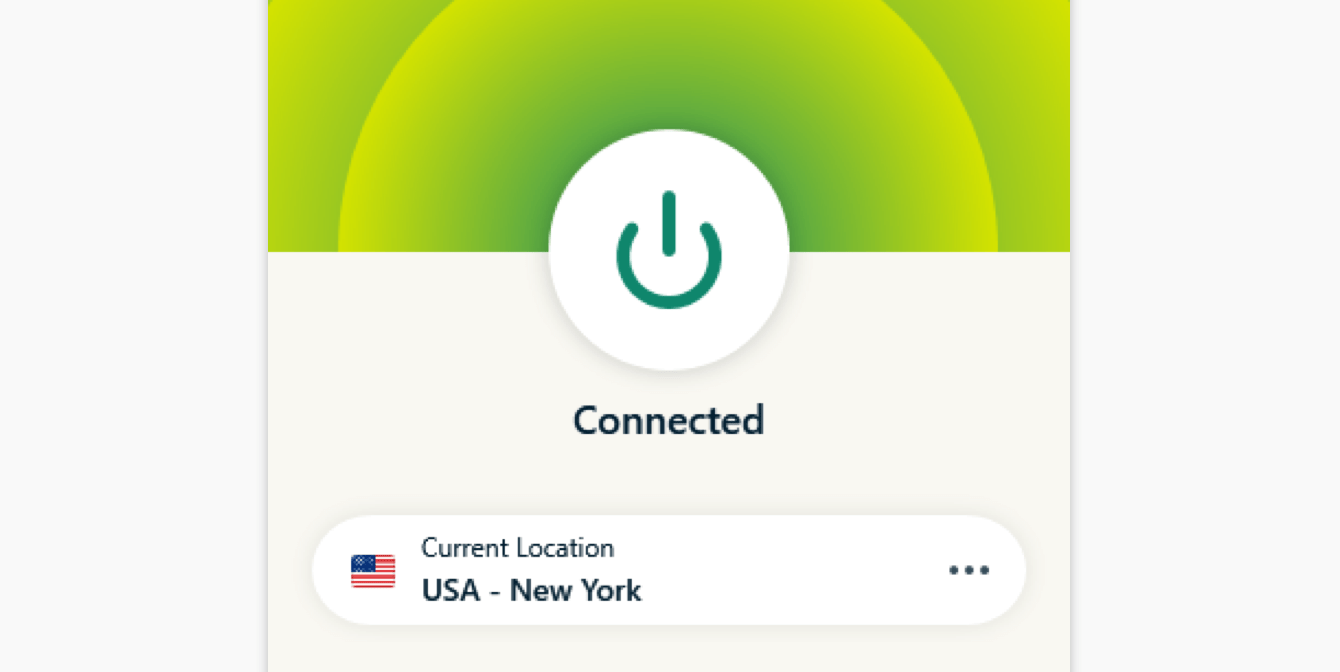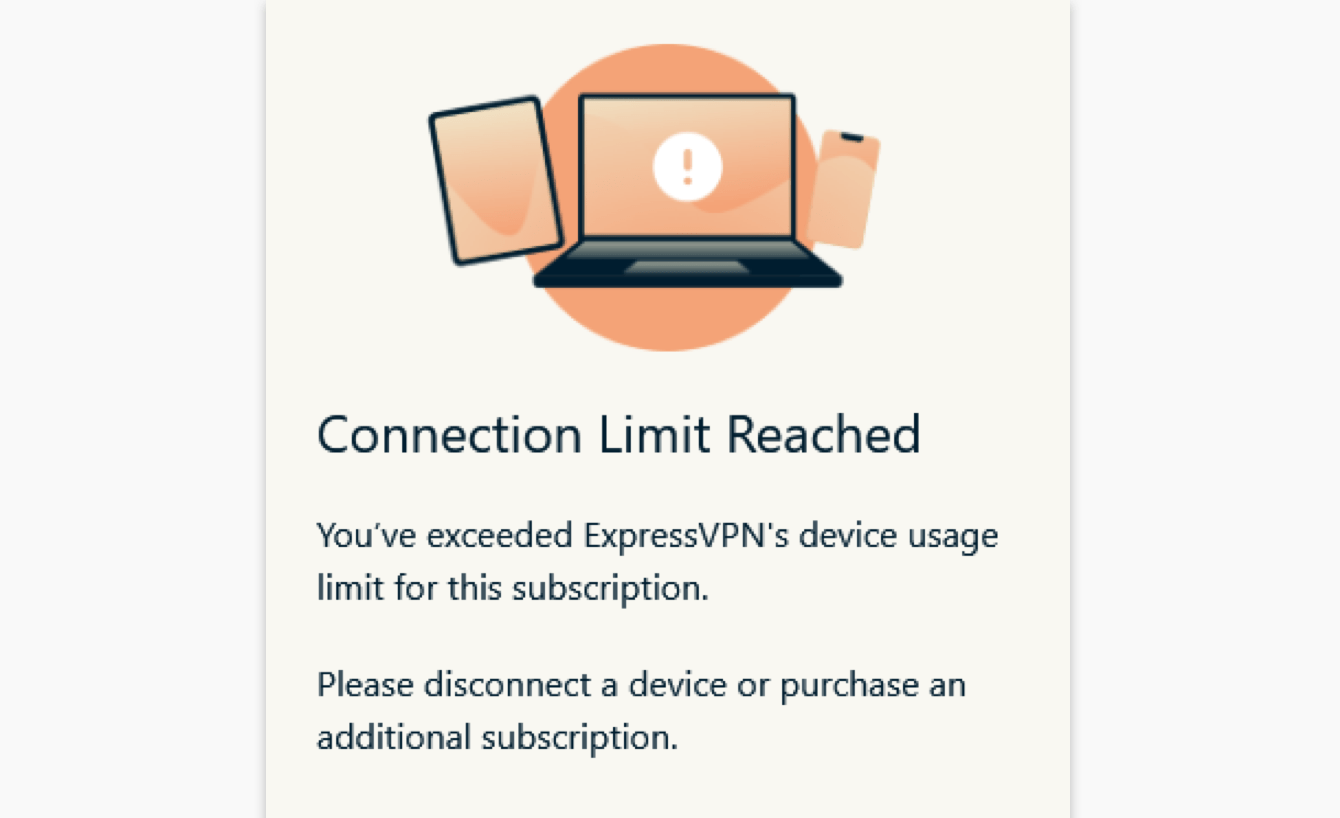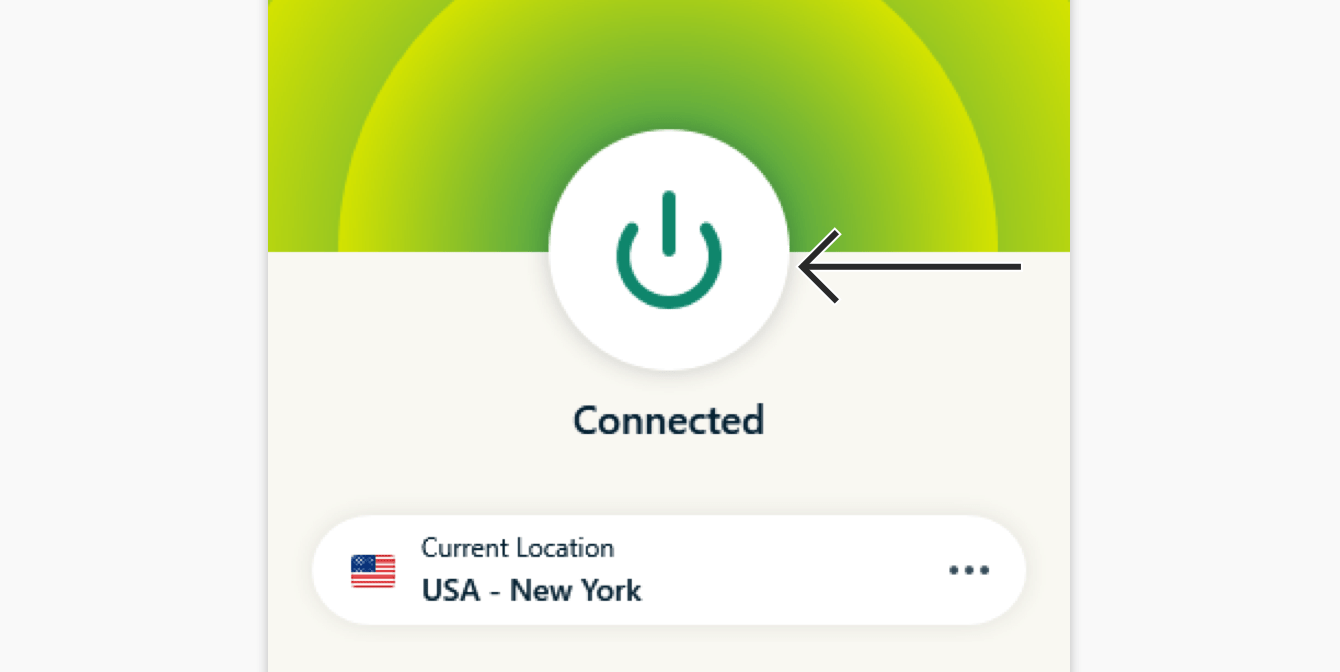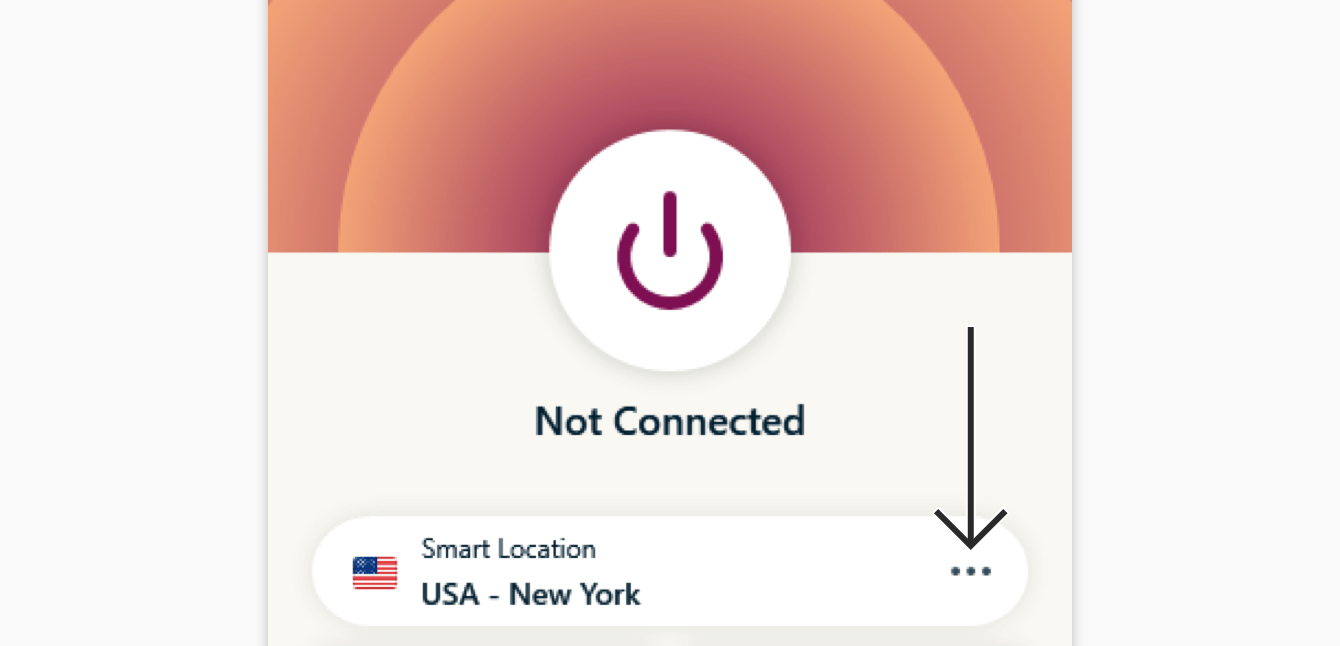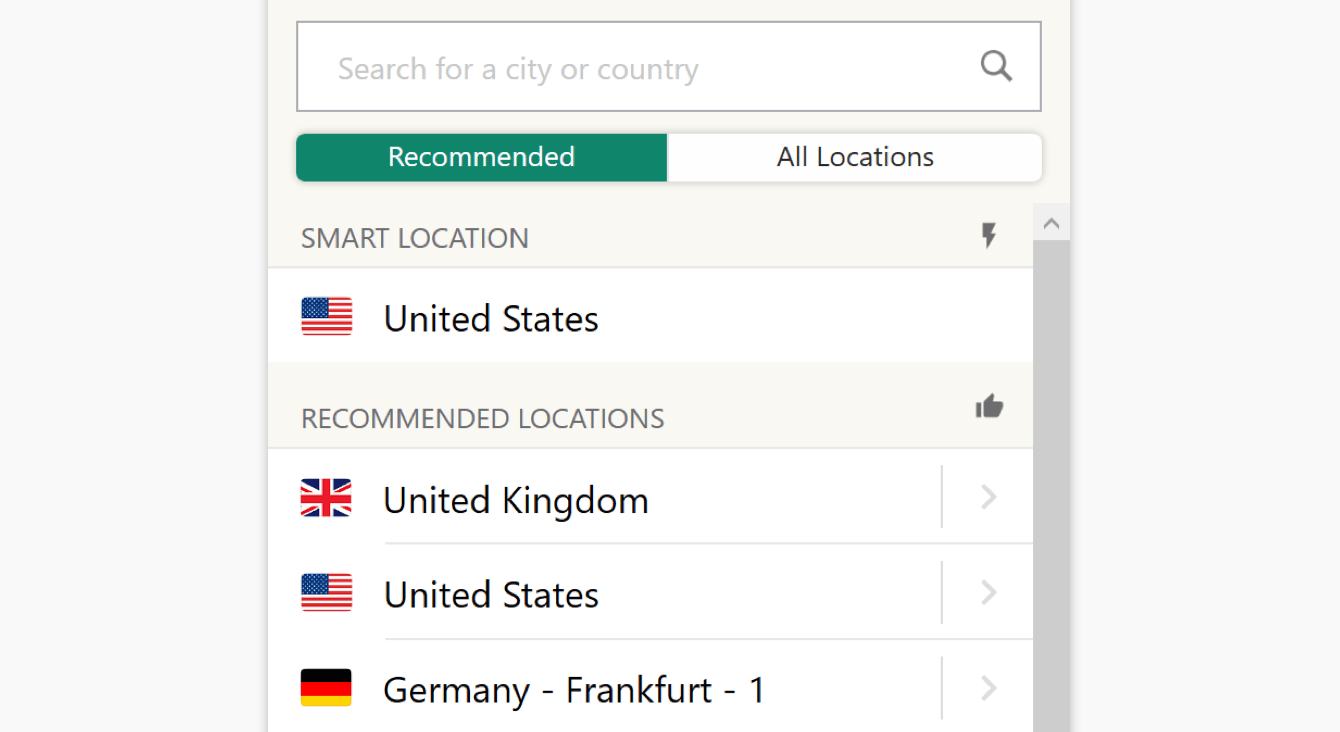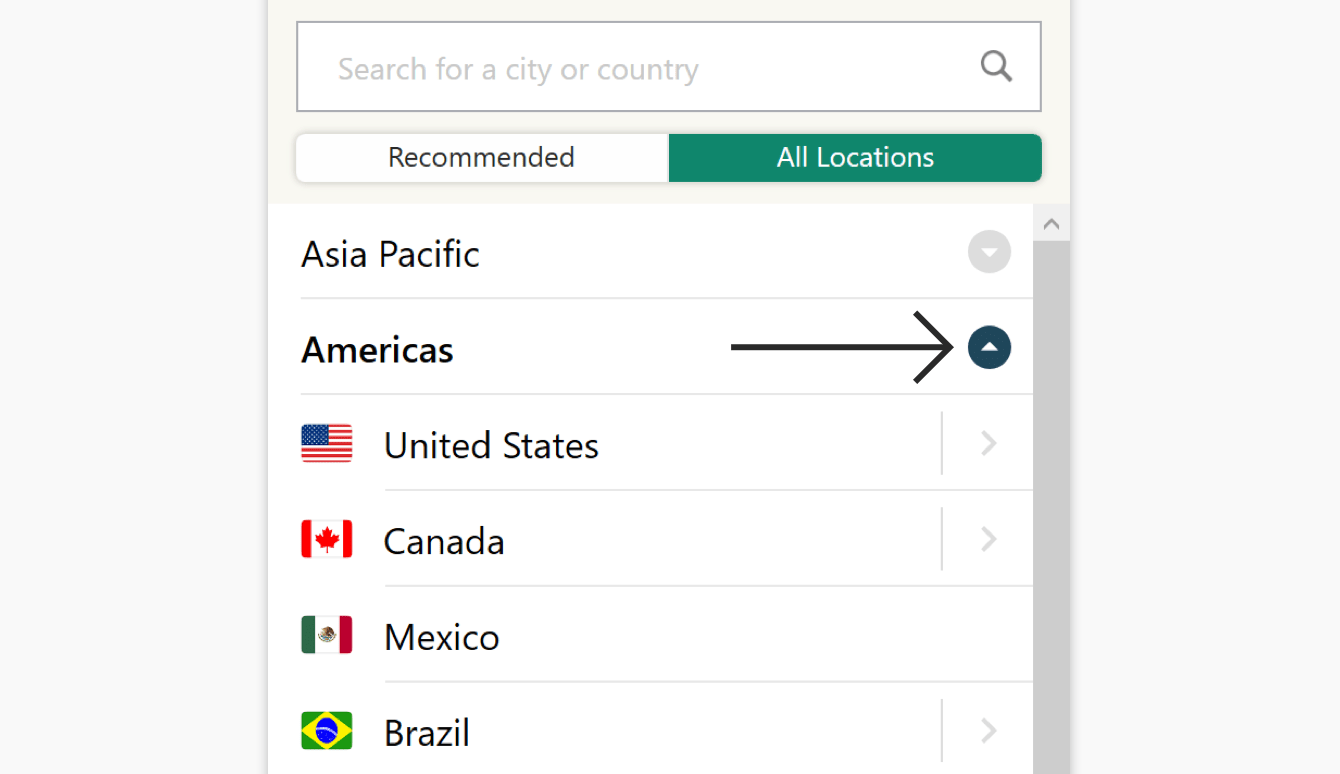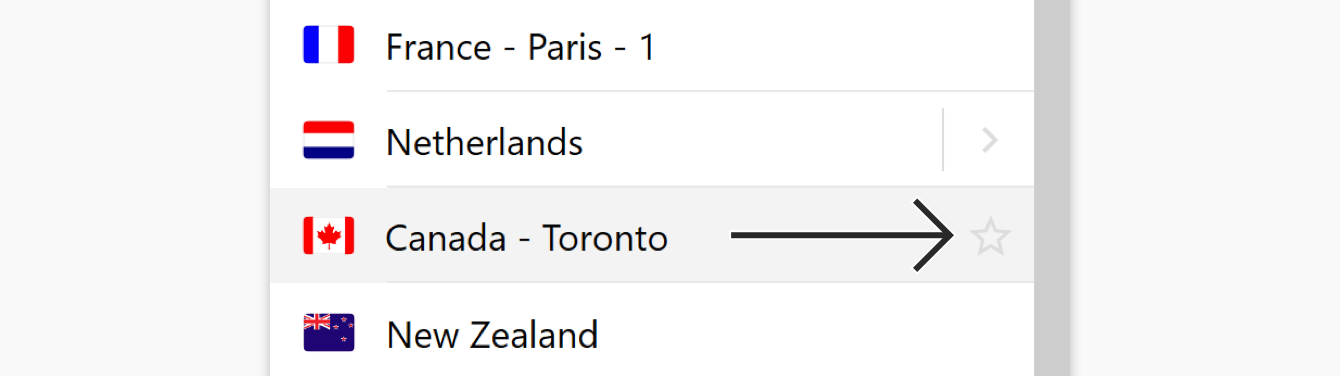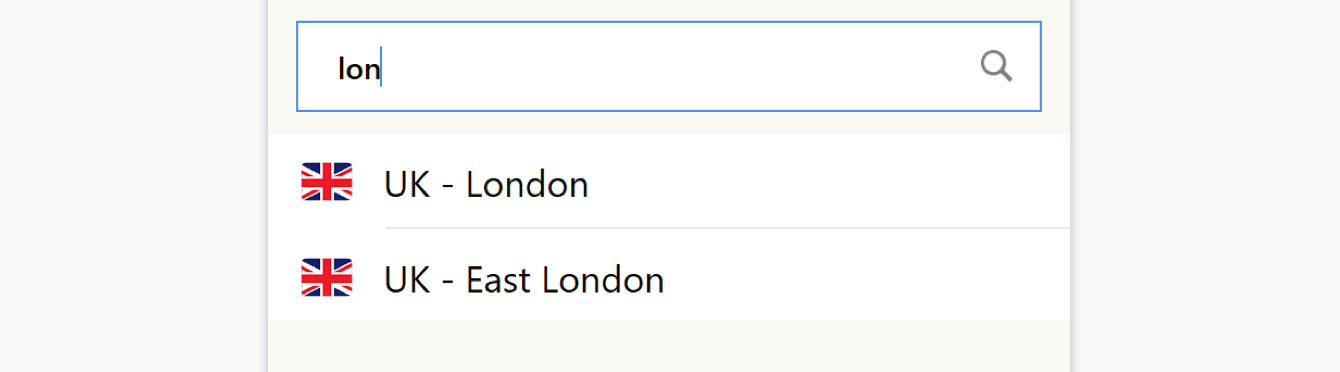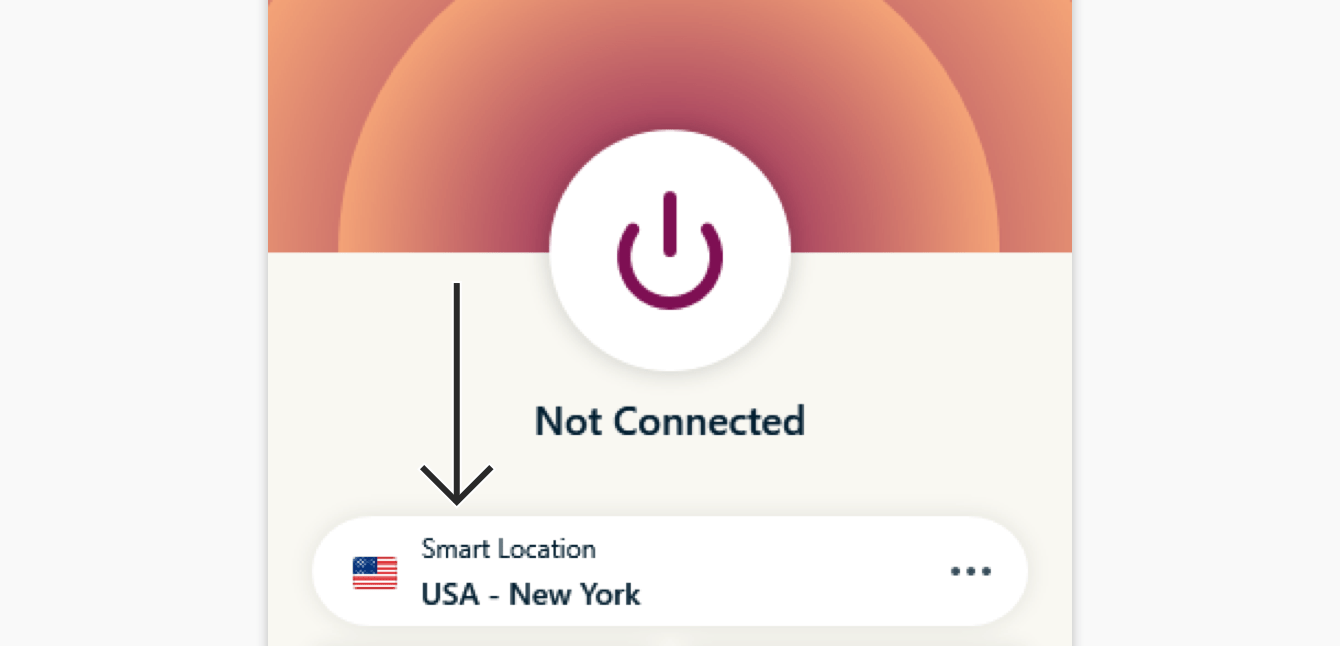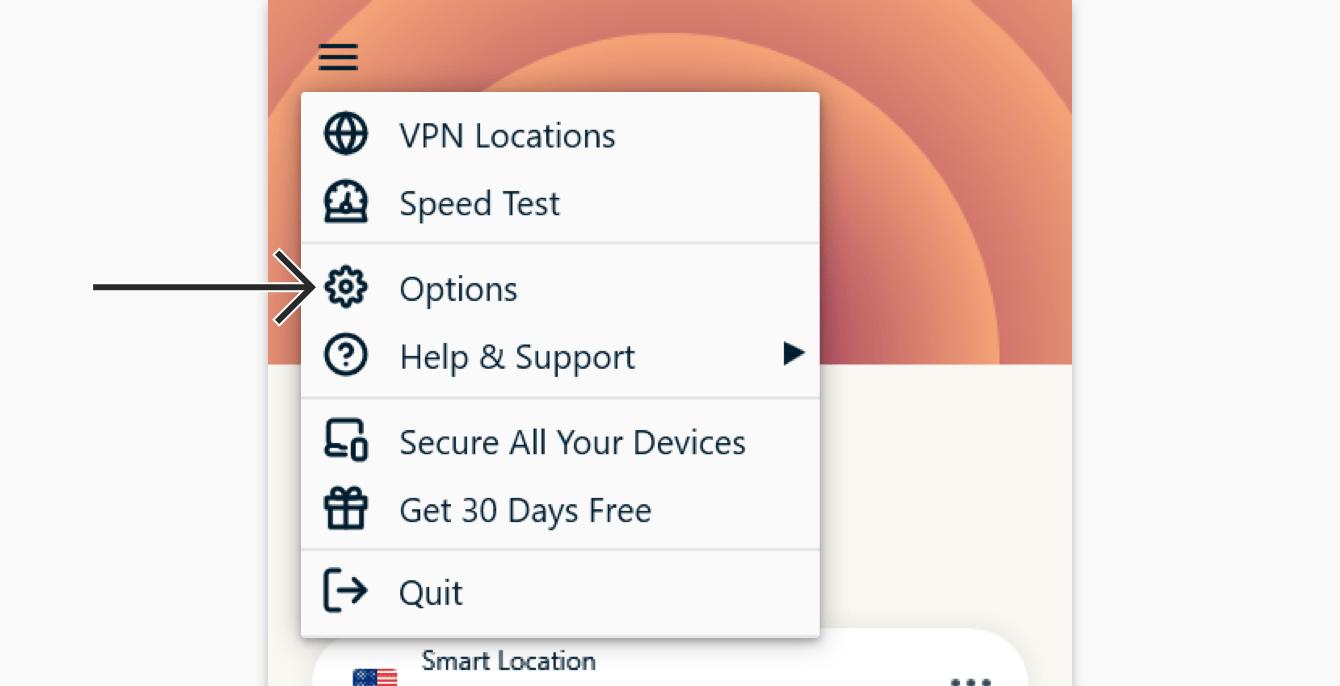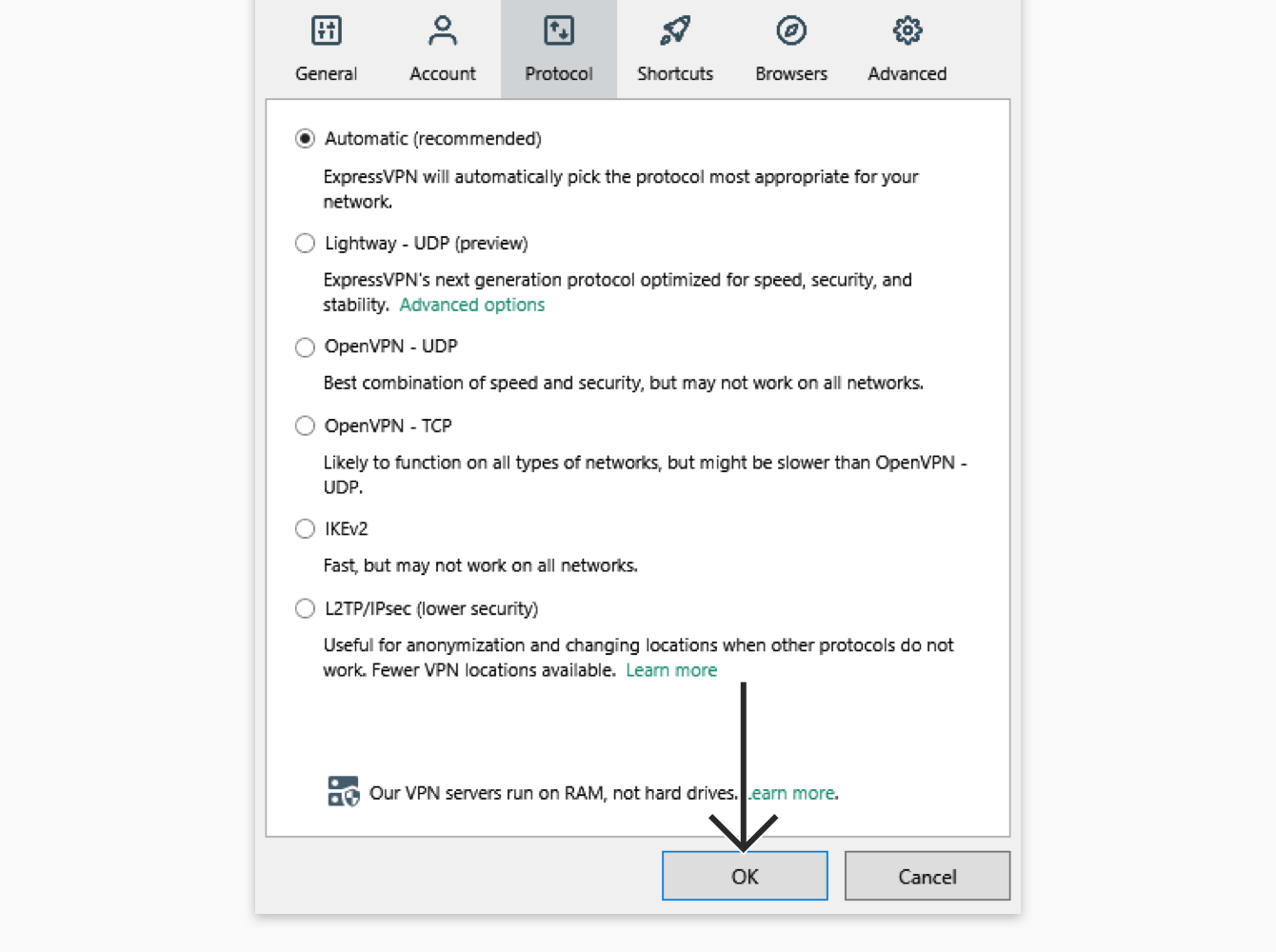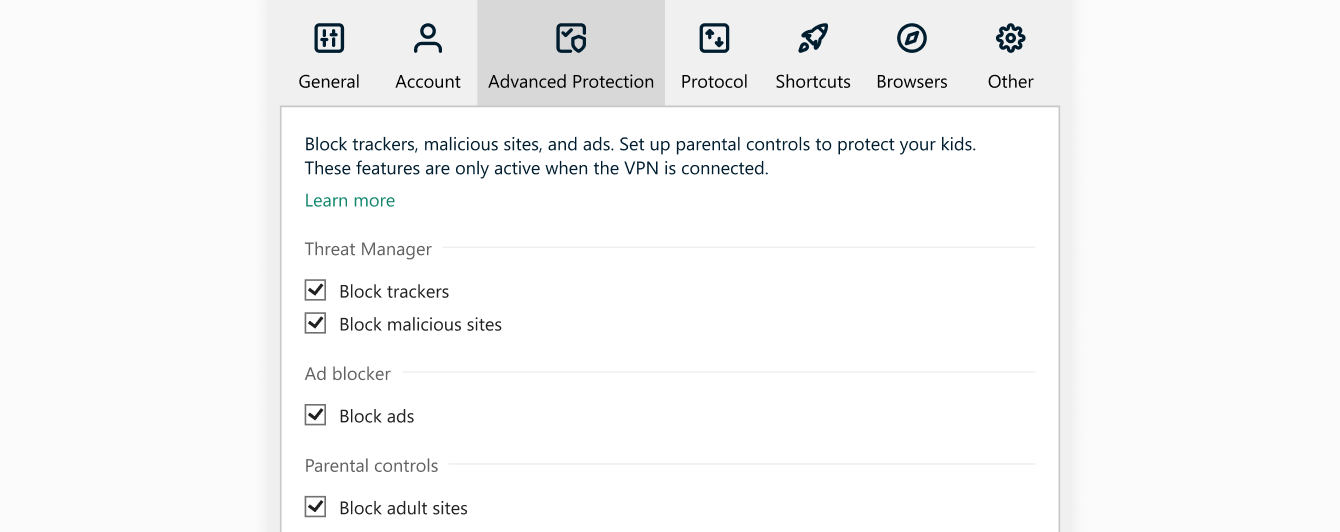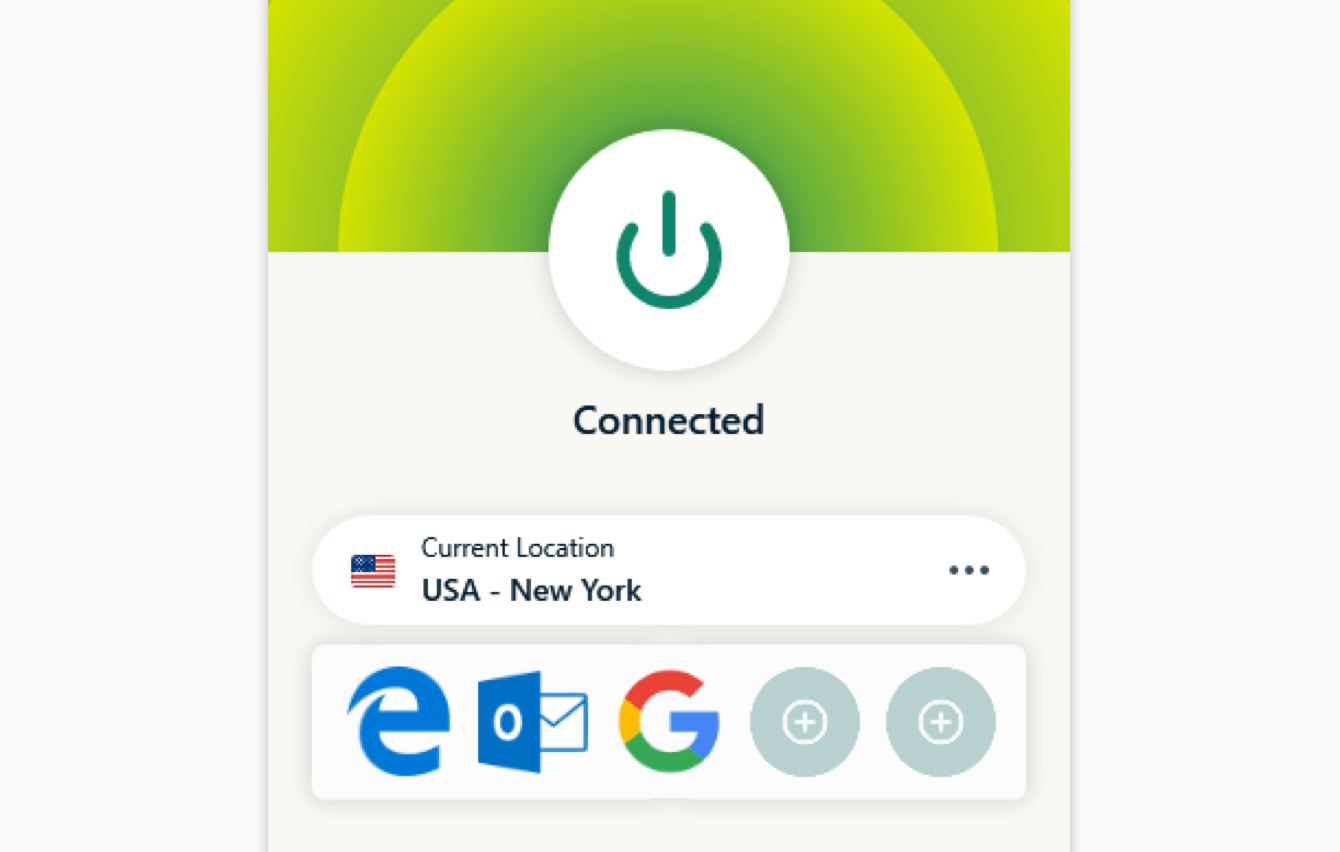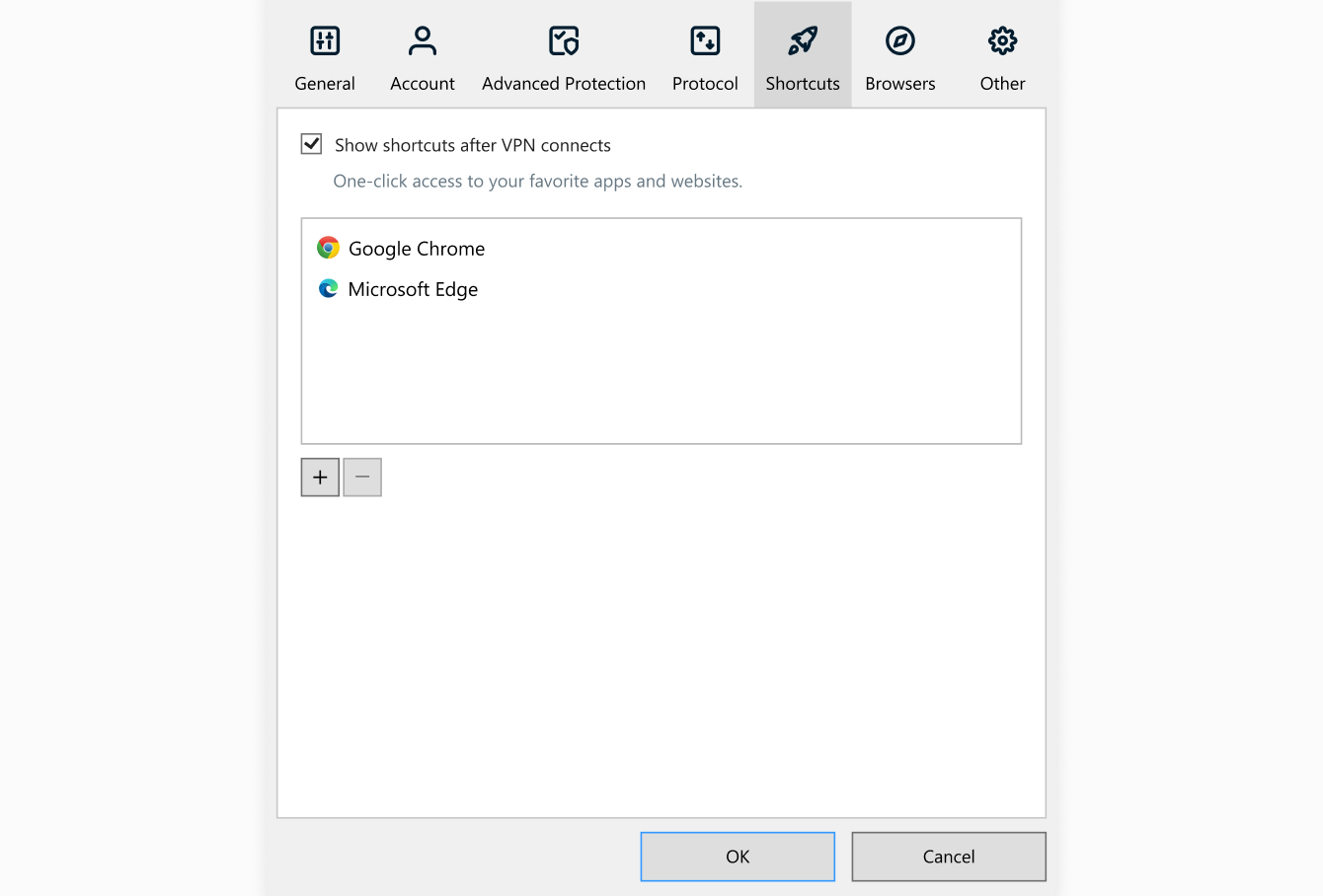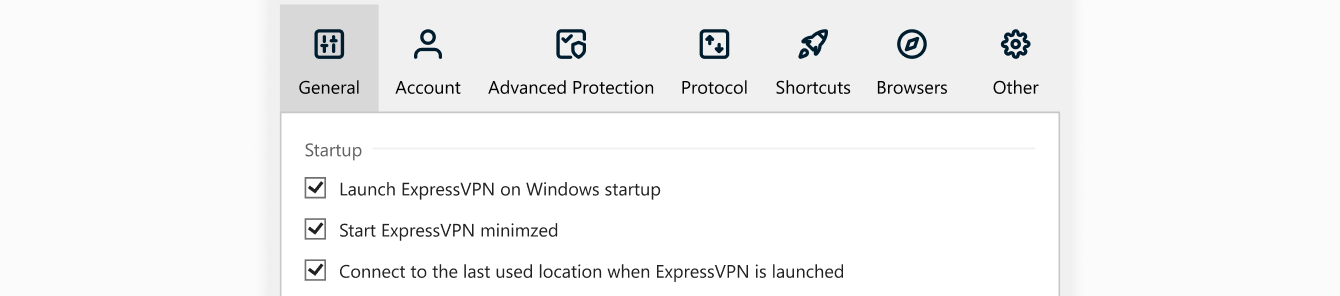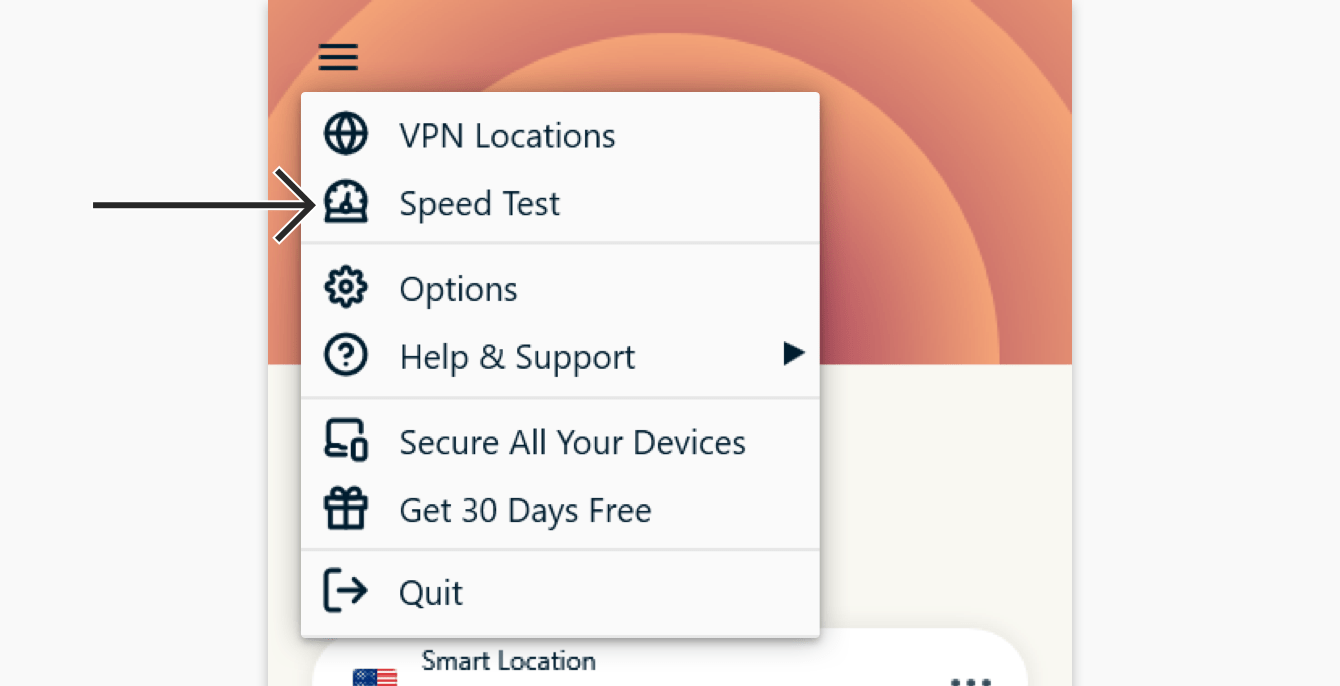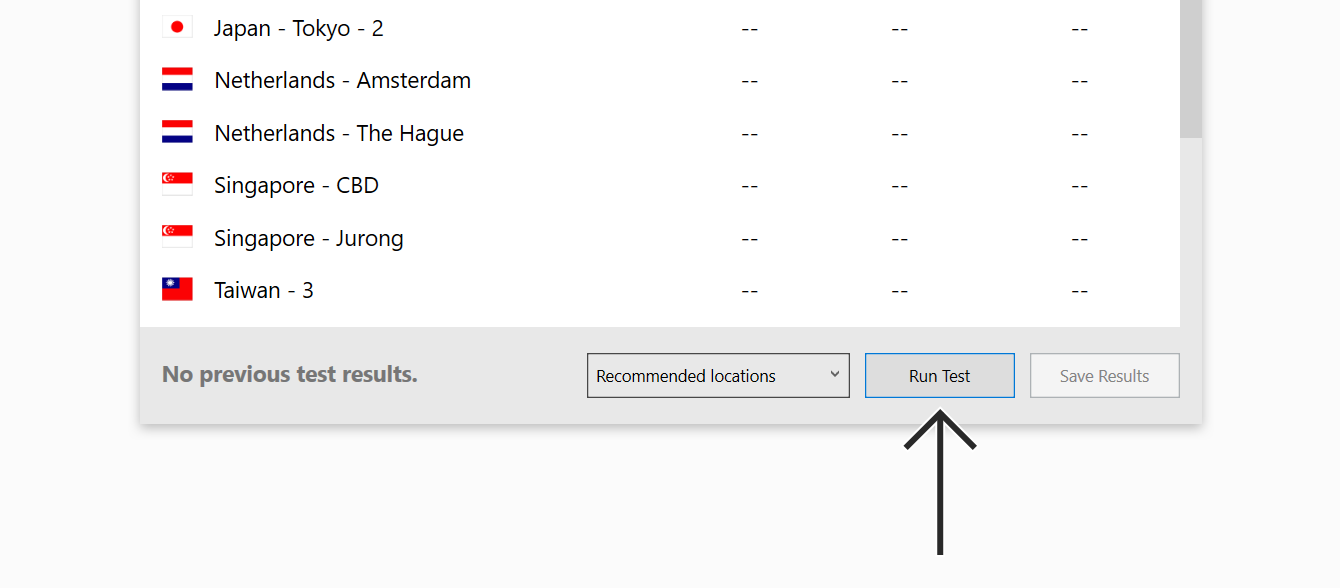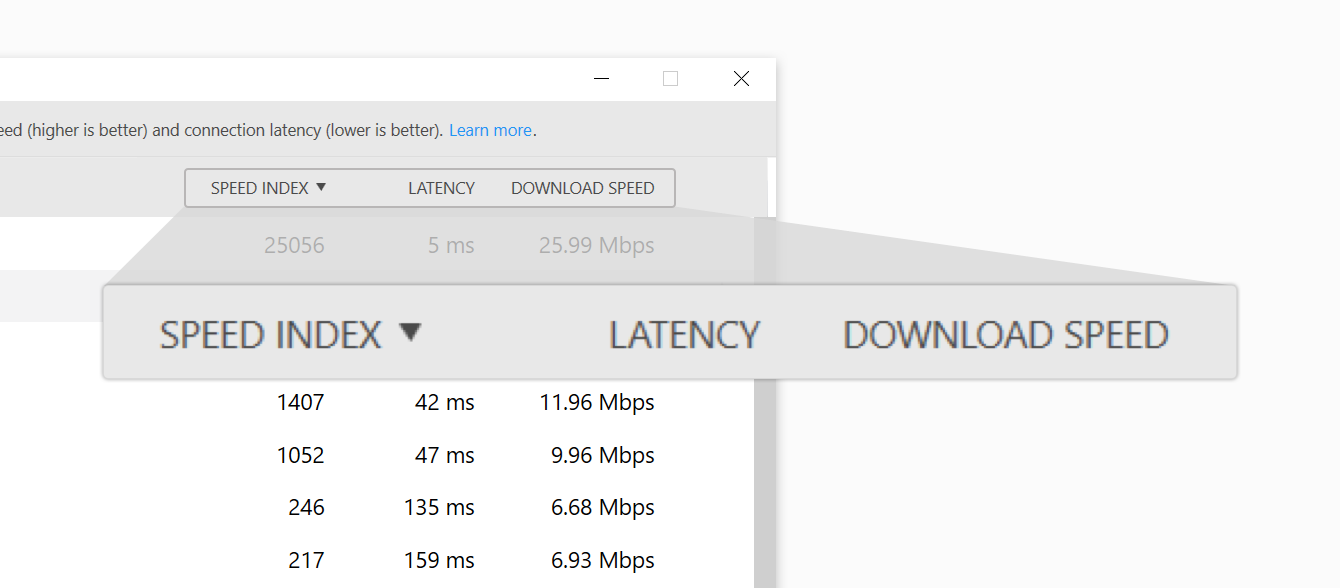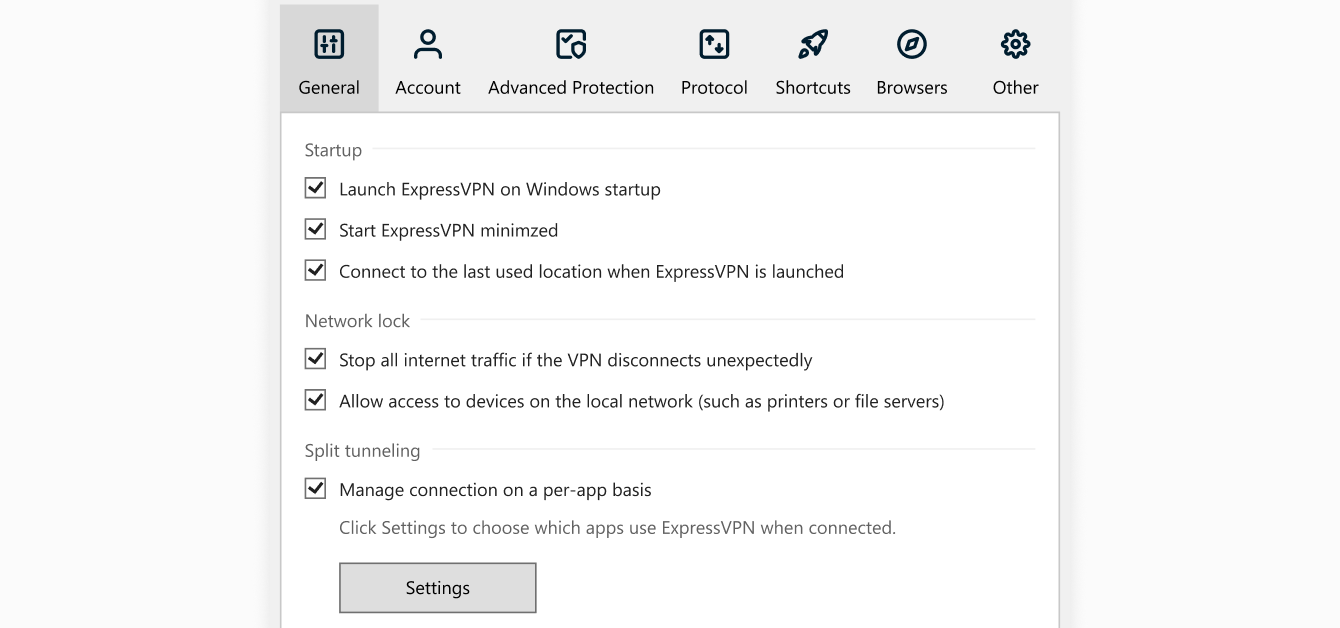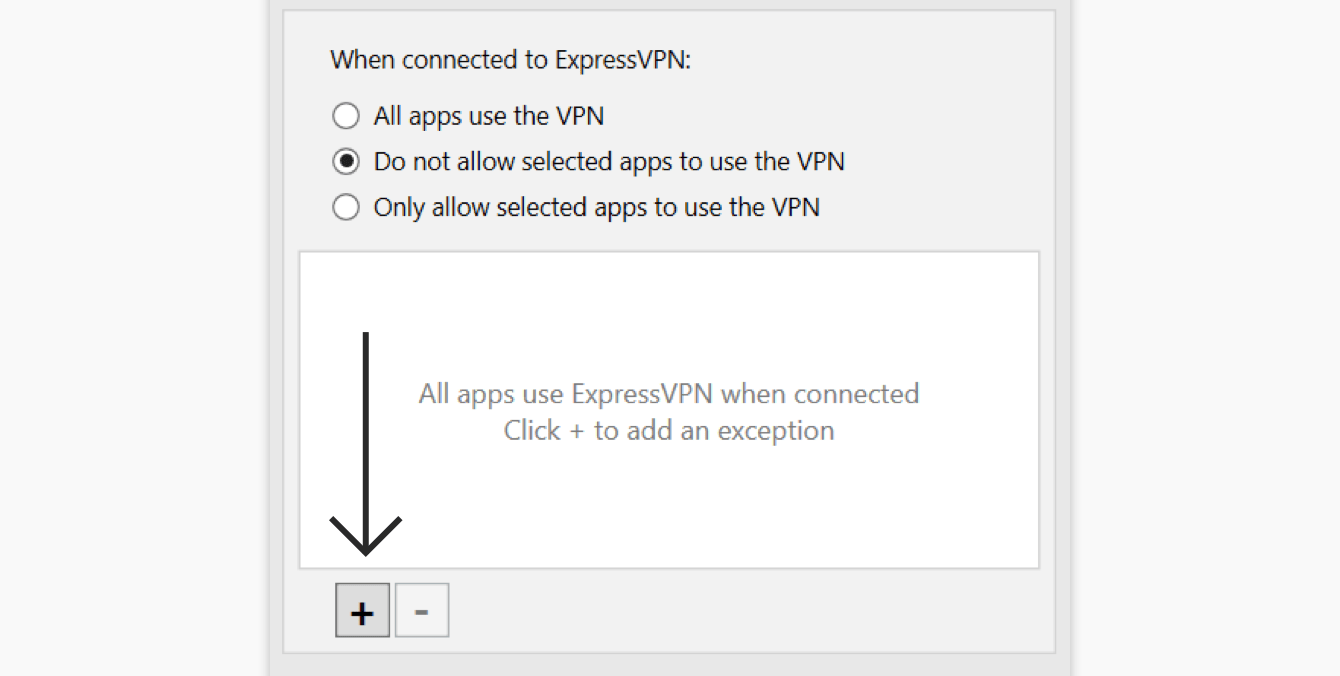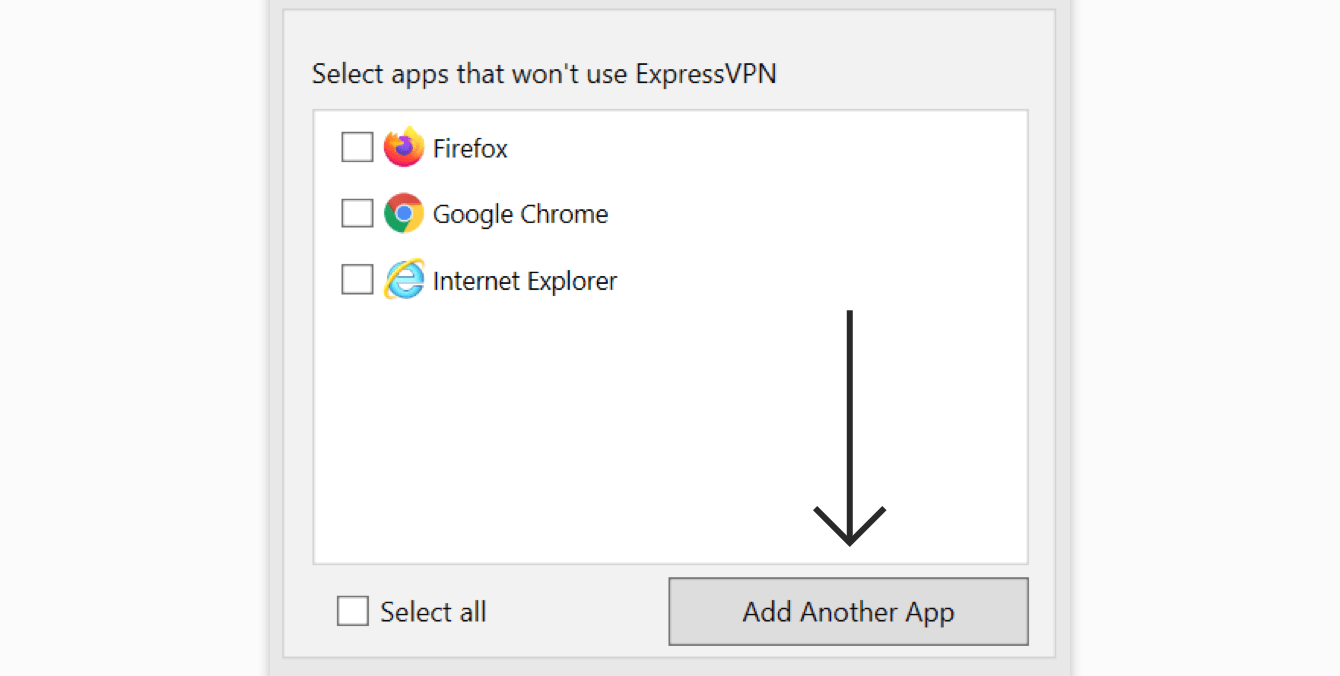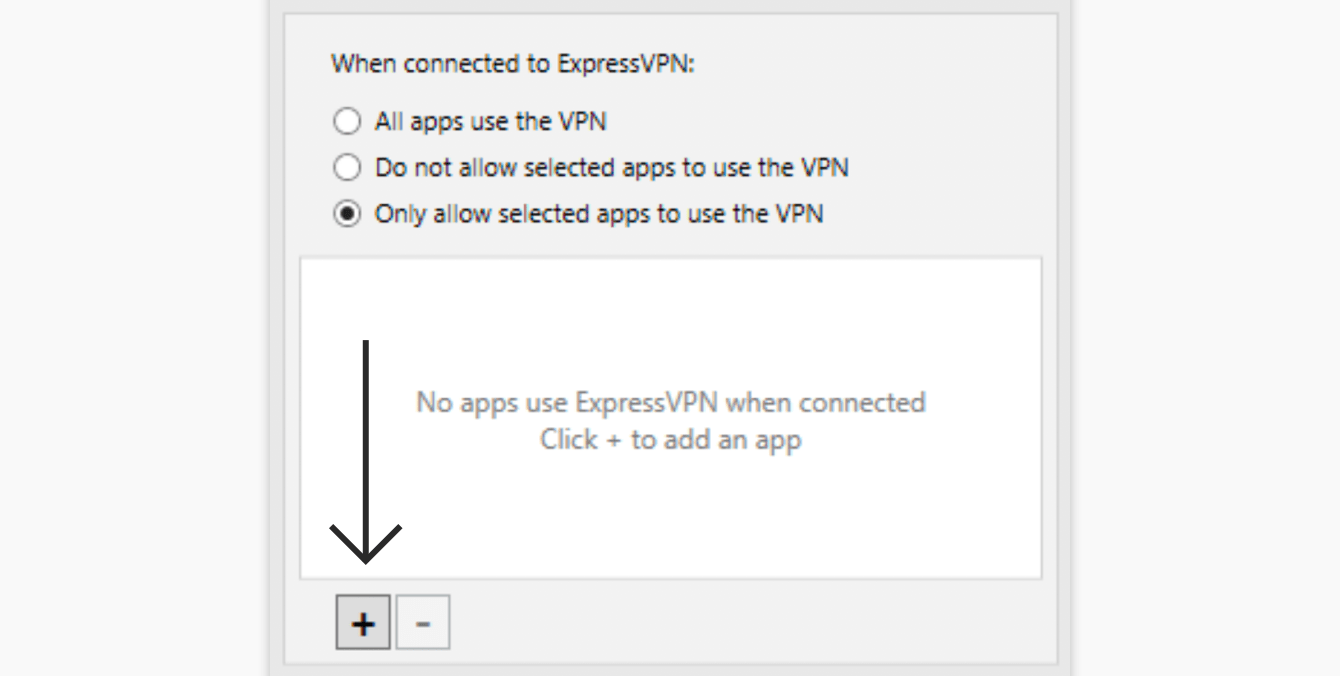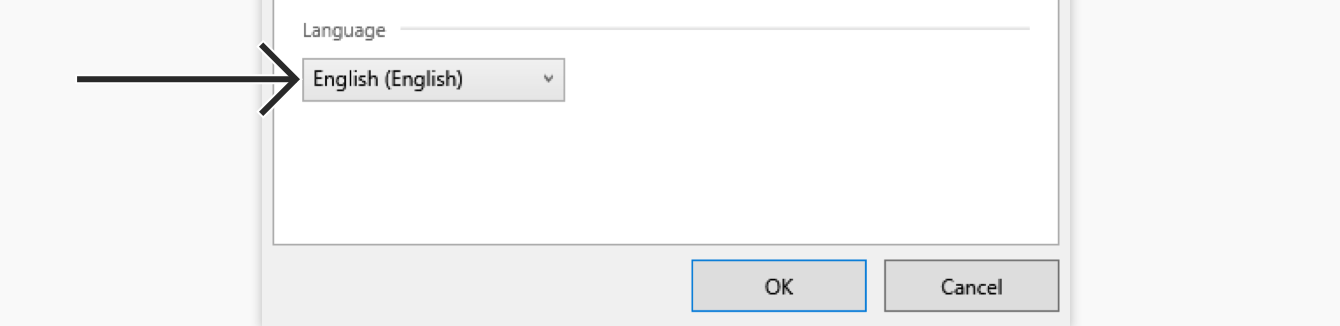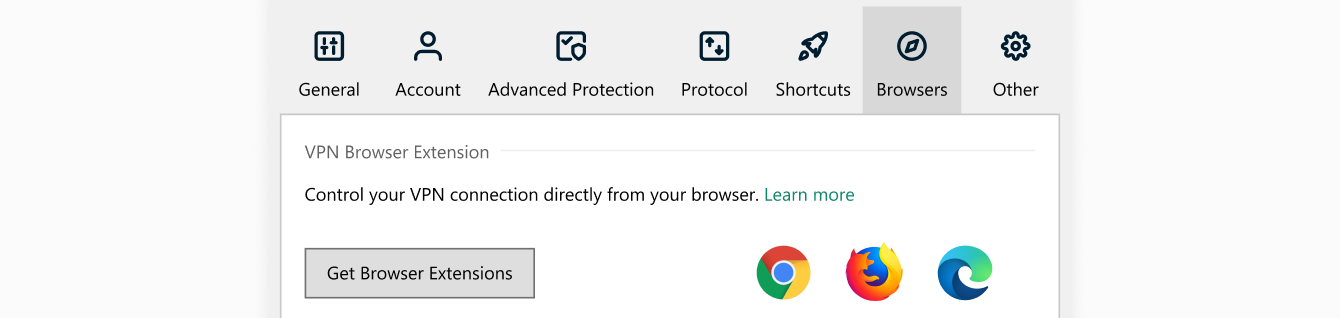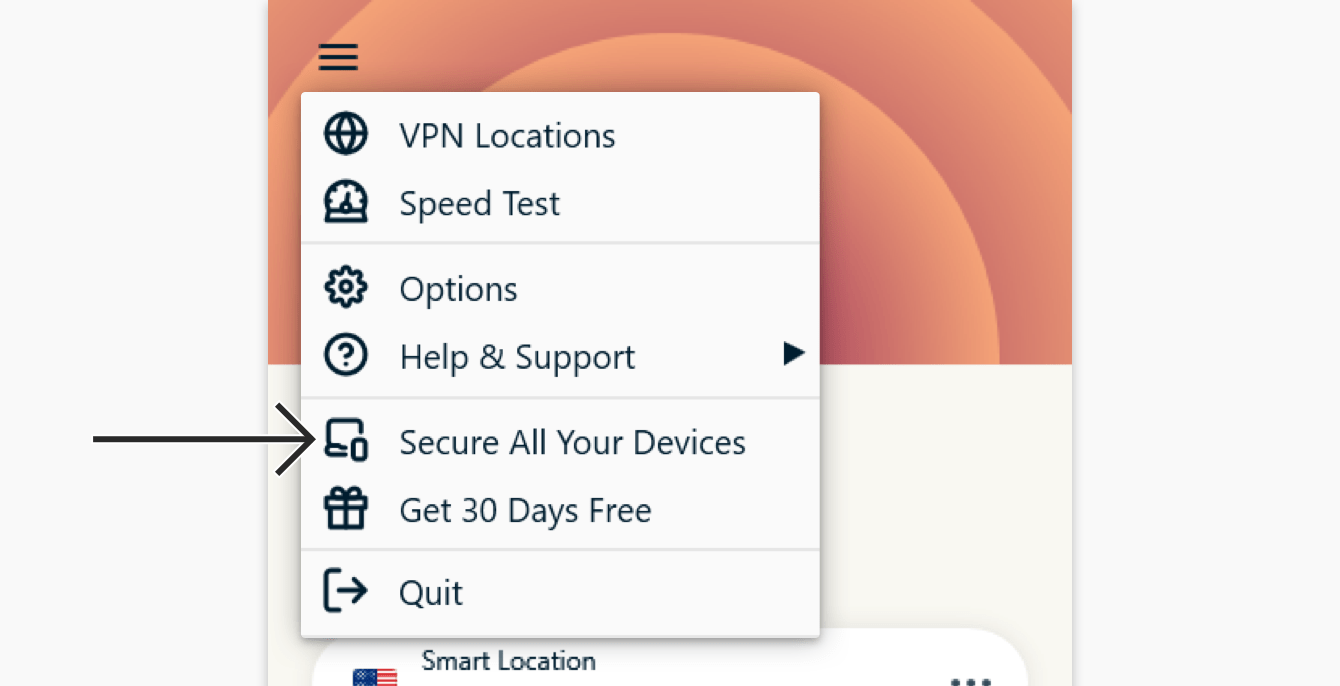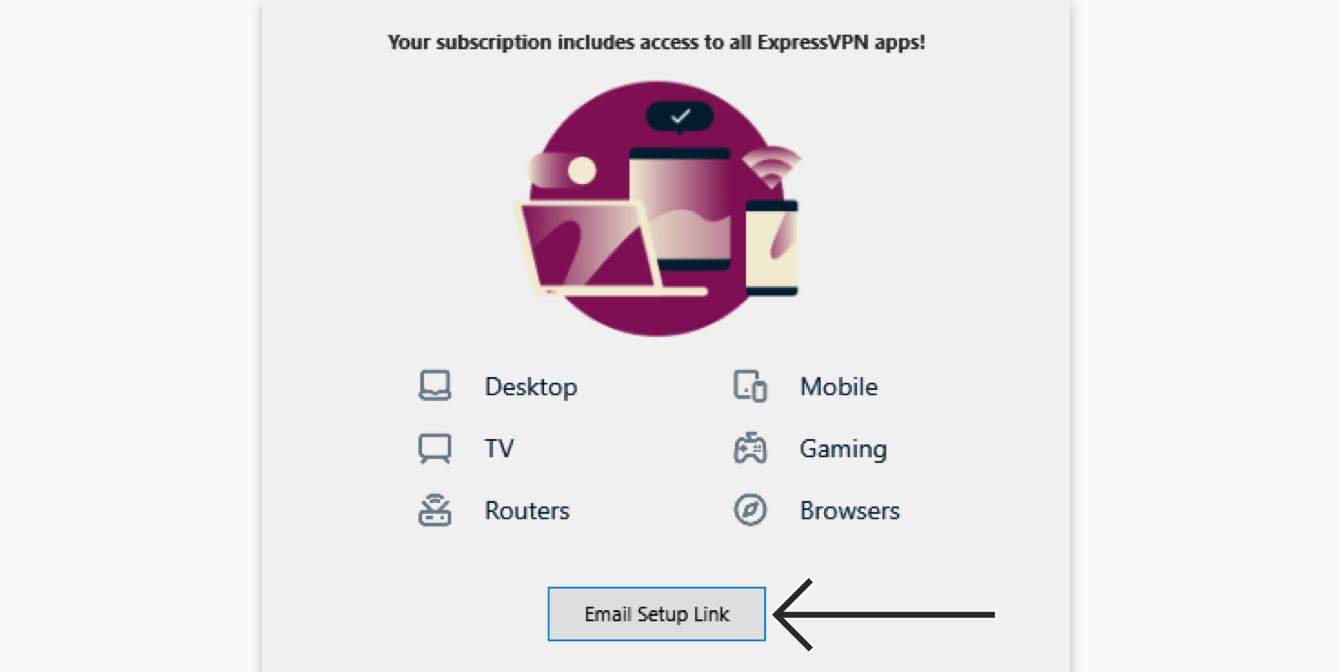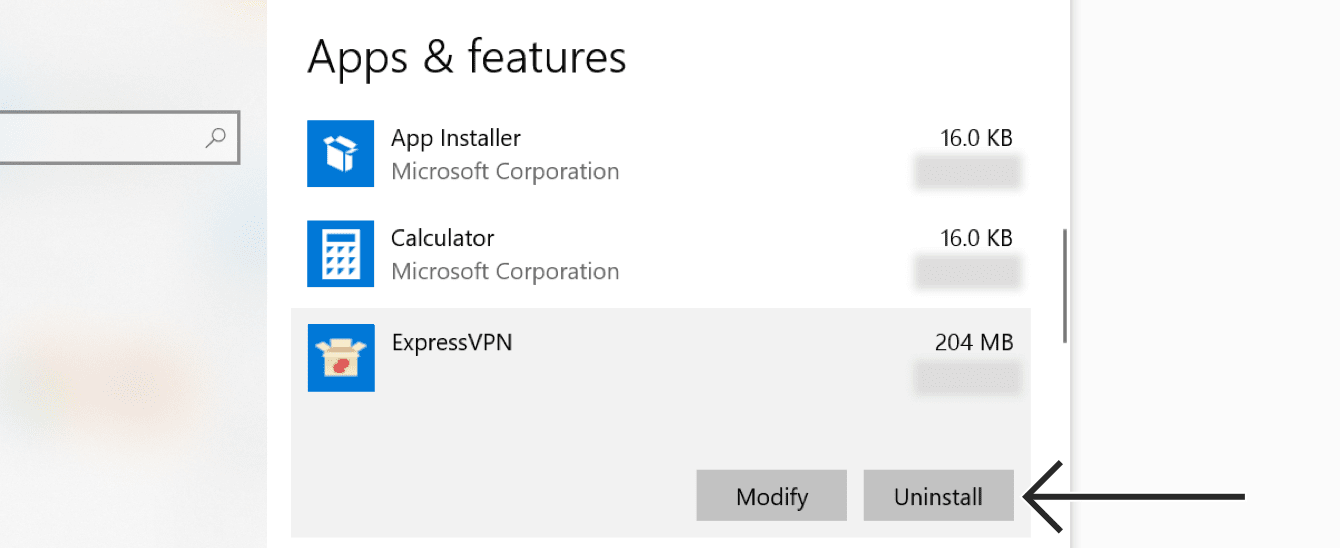Из этого руководства вы узнаете, как установить приложение ExpressVPN на устройства с Windows 7, Windows 8, Windows 10 и Windows 11.
Приложение ExpressVPN для Windows не совместимо с:
- ОС Windows Vista и XP: вы можете вручную установить соединение с помощью протокола OpenVPN;
- устройствами с ОС Windows, которые используют процессоры Microsoft SQ1, Microsoft SQ2 или Microsoft SQ3: эти процессоры не совместимы адаптером TAP, который необходим для работы VPN. Если вы находитесь в стране с высоким уровнем интернет-цензуры, используйте приложение ExpressVPN для роутеров. Вы также можете воспользоваться другими версиями Windows.
Содержание
Загрузка приложения
Получение кода активации
Установка приложения
Подключение к локации VPN-серверов
Отключение от локации VPN-серверов
Выбор другой локации VPN-серверов
Изменение VPN-протокола
Блокировка рекламы, трекеров и опасных сайтов
Добавление ярлыков в приложение ExpressVPN
Запуск и подключение к серверам ExpressVPN при запуске ПК
Тест скорости VPN-подключения
Раздельное туннелирование
Смена языков интерфейса в приложении ExpressVPN для Windows
Установка ExpressVPN на другие устройства
Удаление приложения
Загрузка приложения
Войдите в учетную запись ExpressVPN . Если понадобится, введите свои учетные данные ExpressVPN и нажмите Войти.
Введите защитный код, который был отправлен вам на имейл.
Нажмите кнопку Загрузка для Windows.
Не закрывайте окно! Вам еще понадобится код активации для настройки.
Нужна помощь? Обратитесь в службу поддержки ExpressVPN.
Получение кода активации
Чтобы работать с приложением ExpressVPN на компьютере под управлением ОС Windows, вам потребуется ввести код активации.
Просто скопируйте его в буфер обмена.
Нажмите на поле с кодом активации, чтобы скопировать его в буфер обмена. Вставить его нужно будет позднее.
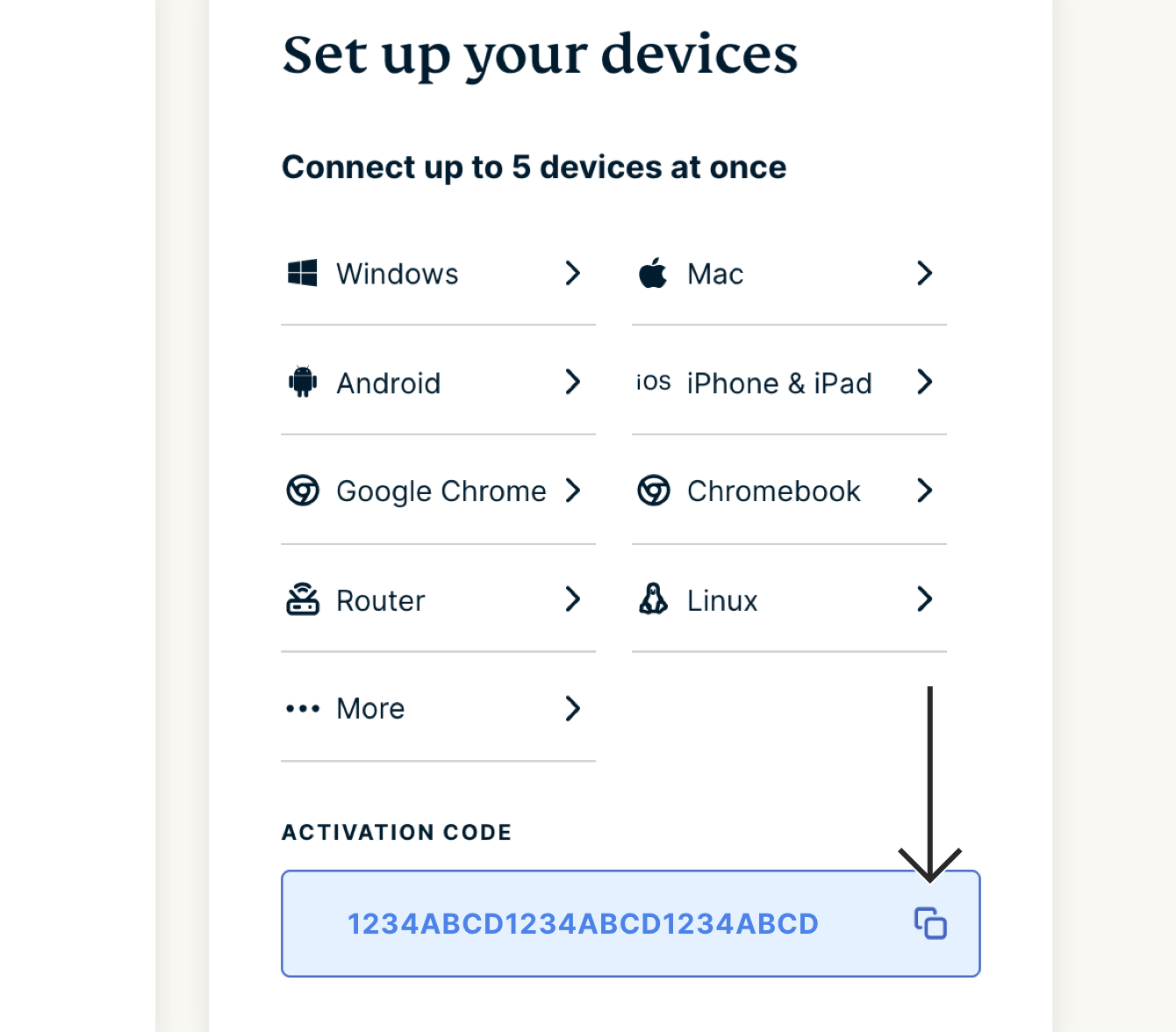 Нужна помощь? Обратитесь в службу поддержки ExpressVPN.
Нужна помощь? Обратитесь в службу поддержки ExpressVPN.
Установка приложения
Найдите на компьютере загруженный файл и запустите его двойным кликом.
Если появится окно с просьбой разрешить установку приложения, нажмите Установить.
Дождитесь окончания установки приложения на ваш ПК.
Далее нажмите на кнопку Войти и вставьте ваш код активации, который вы скопировали ранее. Сделать это можно, нажав комбинацию CTRL + V или кликнув правой кнопкой мыши по прямоугольному полю и выбрав Вставить. Далее нажмите Продолжить.
Если вы предпочитаете не использовать код активации, вы можете авторизоваться, используя адрес электронной почты:
- Нажмите Войти по ссылке в письме.
- Введите адрес электронной почты, привязанный к учетной записи ExpressVPN. Нажмите Войти по ссылке в письме.
- Откройте письмо на любом устройстве и нажмите Вход в ExpressVPN. Приложение будет автоматически активировано.
Вы можете выбрать автоматический запуск ExpressVPN при включении компьютера или отказаться от такой возможности. Чтобы продолжить, выберите предпочитаемый вариант.
Также вы можете разрешить нам собирать анонимные аналитические данные о статусе ваших VPN-подключений, что поможет нам повысить качество услуг ExpressVPN. Чтобы продолжить, выберите предпочитаемый вариант.
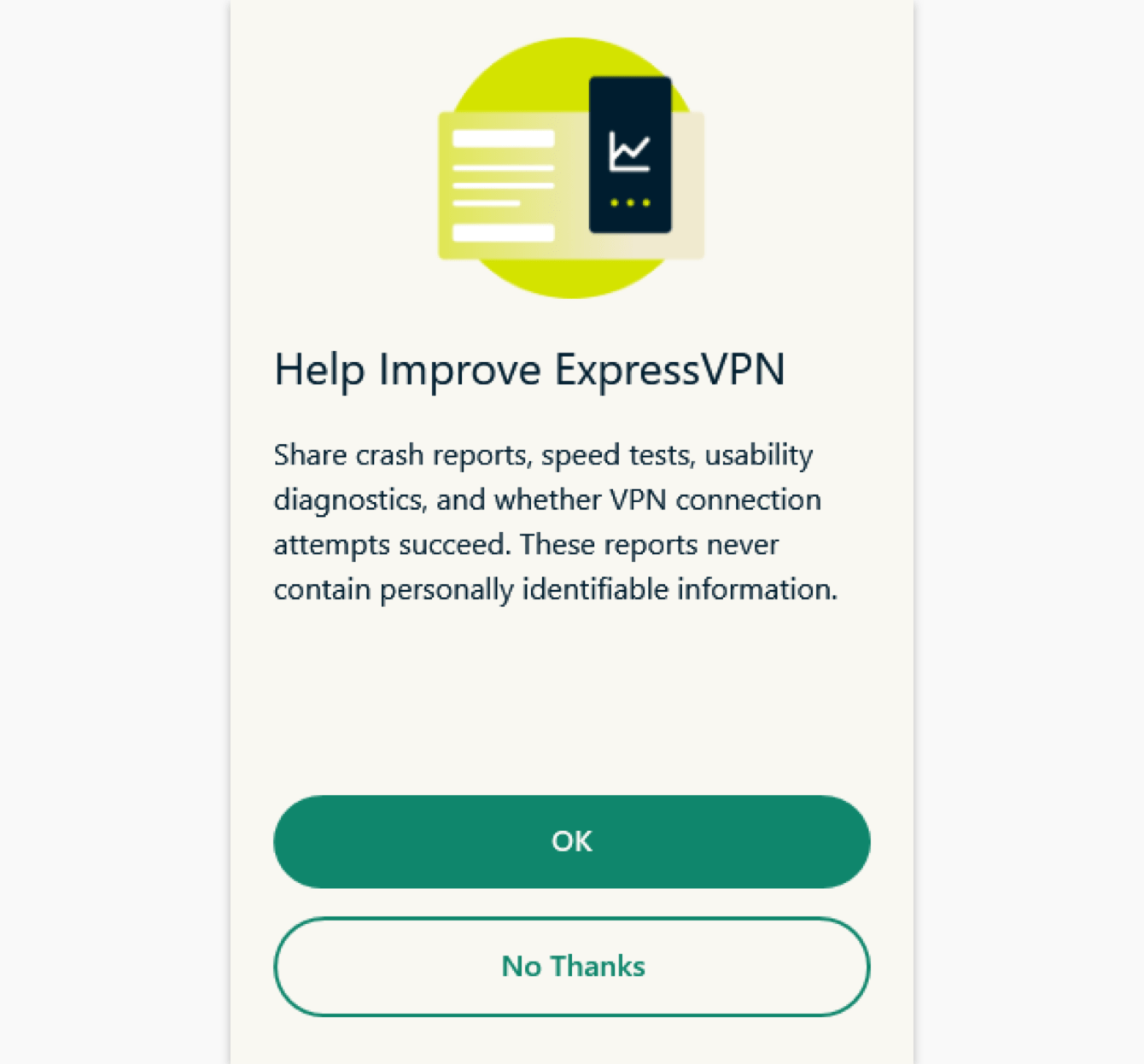 ExpressVPN не собирает ваши личные данные и анонимизирует все собранные данные еще до того, как они достигнут наших серверов.
ExpressVPN не собирает ваши личные данные и анонимизирует все собранные данные еще до того, как они достигнут наших серверов.
Поздравляем! Теперь вы готовы приступить к работе с ExpressVPN и подключиться к любому из VPN-серверов, входящих в нашу обширную сеть.
Нужна помощь? Обратитесь в службу поддержки ExpressVPN.
Подключение к локации VPN-серверов
Чтобы подключиться к серверной локации, нажмите на кнопку ВКЛ. По умолчанию ExpressVPN подберет для вас локацию, способную обеспечить вам максимально комфортное подключение. Эта функция называется Автовыбор.
Когда в окне приложения появится сообщение Соединение установлено, вы сможете начать работать в Интернете свободно и безопасно!
Примечание. В рамках одной подписки вы сможете одновременно подключить к VPN до восьми различных устройств, независимо от платформы. Если вы попытаетесь подключить более восьми устройств одновременно, вы увидите следующее сообщение:
Нужна помощь? Обратитесь в службу поддержки ExpressVPN.
Отключение от локации VPN-серверов
Чтобы отключиться от локации VPN-серверов, нажмите на кнопку ВКЛ при установленном VPN-подключении.
Сообщение «Соединение не установлено» будет значить, что вы успешно отключились от VPN-сервера.
Нужна помощь? Обратитесь в службу поддержки ExpressVPN.
Выбор другой локации VPN-серверов
Чтобы подключиться к другой локации VPN-серверов, нажмите на панель выбора локации, расположенную под кнопкой ВКЛ.
Примечание. Когда вы в первый раз попытаетесь сменить локацию при подключении к VPN-серверу, вы получите предупреждение о том, что во время переподключения к другой локации ваш интернет-трафик может быть без защиты. Не волнуйтесь и продолжайте.
Чтобы подключиться к локации VPN-серверов, нажмите на нее, затем нажмите на кнопку ВКЛ. Кроме того, вы можете подключиться, дважды кликнув по локации.
По умолчанию в списке локаций VPN-серверов есть две вкладки: Рекомендуемые и Все локации.
Вкладка Рекомендуемые включает в себя список наиболее оптимальных для вас локаций серверной сети ExpressVPN.
Вкладка Все локации содержит список локаций VPN-серверов, упорядоченный по регионам. Вы можете раскрыть и свернуть этот список, нажав на значок «>» справа.
Вкладка Избранные появится, когда вы добавите какую-нибудь локацию в список избранных локаций. Это можно сделать, нажав на значок в виде звездочки справа.
Вы также можно найти нужную локацию VPN-серверов, воспользовавшись формой поиска.
В форме поиска введите название нужной локации и затем дважды кликните по ней в результатах поиска, чтобы установить подключение.
Отключившись от VPN-сервера, вы можете снова воспользоваться функцией «Автовыбор» и автоматически подключиться к наиболее оптимальной для вас локации, кликнув по локации с пометкой Автовыбор.
Нужна помощь? Обратитесь в службу поддержки ExpressVPN.
Изменение VPN-протокола
VPN-протоколы — это методы подключения вашего устройства к VPN-серверу. Для наилучших результатов ExpressVPN рекомендует использовать опцию Автовыбора протокола. Эта опция активирована по умолчанию и позволяет автоматически выбрать наиболее подходящий для вашей сети протокол.
В некоторых случаях выбор другого протокола может даже увеличить скорость вашего соединения.
Чтобы изменить VPN-протокол:
Нажмите ![]() , затем нажмите Настройки…
, затем нажмите Настройки…
Во вкладке Протоколы вы сможете выбрать нужный протокол и подтвердить выбор, нажав кнопку OK.
Нужна помощь? Обратитесь в службу поддержки ExpressVPN.
Блокировка рекламы, трекеров и опасных сайтов
Работайте онлайн так, как вам хочется, и сами решайте, что смогут узнать про вас посторонние и компании. Вы сможете заблокировать рекламу, трекеры, опасные сайты и контент для взрослых с помощью приложения ExpressVPN, сделав всего несколько действий.
Многие приложения и сайты отслеживают действия своих посетителей и передают эти данные посторонним. В ряде случаев ваши данные могут попасть из-за этого в руки мошенников, которые могут воспользоваться ими, чтобы показывать вам множество целевых объявлений и других материалов. Как правило, всё это происходит без вашего на то разрешения.
Эти функции продвинутой защиты запретят всем приложениям и сайтам, с которыми вы работаете на вашем устройстве, обмениваться данными со сторонними серверами, если те указаны в курируемых сообществом черных списках.
По умолчанию продвинутые функции защиты отключены. Чтобы активировать их, выполните следующие действия:
- Подключитесь к VPN и воспользуйтесь автовыбором протокола или протоколом Lightway.
- Нажмите
 > Настройки > Продвинутая защита.
> Настройки > Продвинутая защита. - Активируйте блокировку трекеров и вредоносных сайтов.
Подробнее про функции продвинутой защиты ExpressVPN.
Нужна помощь? Обратитесь в службу поддержки ExpressVPN.
Добавление ярлыков в приложение ExpressVPN
Возможность добавить ярлыки появится на главном экране приложения ExpressVPN, когда вы подключитесь к VPN-серверу. При первом подключении, впрочем, ваши ярлыки не появятся — это случится во время второго и всех последующих подключений.
Ярлыки позволяют вам легко и быстро запускать приложения и открывать сайты прямо через приложение ExpressVPN. Вы можете сделать это в любое время, пока подключены к VPN-серверу. Если вы часто посещаете какие-нибудь определенные сайты, подключившись к VPN-серверу, будь то какой-нибудь сервис потоковых трансляций или социальная сеть, то вы можете добавить их в качестве ярлыков. Это позволит вам не дожидаться загрузки браузера, а открывать их прямо через приложение.
Чтобы запустить приложение или открыть сайт, просто кликните по соответствующему ярлыку при установленном VPN-подключении.
Если вы добавили менее пяти ярлыков, то можете добавить новые, нажав на значок ![]() .
.
Также вы можете добавлять и удалять ярлыки, нажав ![]() > Настройки > Ярлыки.
> Настройки > Ярлыки.
Чтобы добавить ярлык, нажмите на ![]() .
.
Затем выберите Добавить ярлык приложения или Добавить ссылку на сайт.
Чтобы удалить ярлык, выделите его и нажмите на ![]() .
.
Нужна помощь? Обратитесь в службу поддержки ExpressVPN.
Запуск и подключение к серверам ExpressVPN при запуске ПК
Вы можете настроить приложение ExpressVPN таким образом, чтобы оно автоматически устанавливало подключение к VPN после включения вашего ПК.
Чтобы активировать эту опцию, нажмите ![]() , далее Настройки.
, далее Настройки.
Во вкладке Общие поставьте (или уберите) галочку напротив пункта Запускать ExpressVPN при включении компьютера.
Также вы можете настроить приложение ExpressVPN таким образом, чтобы при запуске оно подключалось к последней использованной локации.
Нужна помощь? Обратитесь в службу поддержки ExpressVPN.
Тест скорости VPN-подключения
Чтобы провести тест скорости VPN-подключения, вам необходимо отключиться от VPN-сервера.
Нажмите ![]() , далее Тест скорости.
, далее Тест скорости.
В появившемся окне нажмите Запустить тест и дождитесь его завершения.
Получив результаты, выберите локацию на основании следующих критериев:
- Индекс скорости: определяется на основе скорости загрузки файлов с сервера и задержки при передаче трафика. Чем выше индекс скорости у локации, тем более комфортным будет подключение
- Задержка: при передаче трафика тем лучше, чем она ниже
- Скорость загрузки файлов с сервера: наоборот, чем выше, тем лучше
Нужна помощь? Обратитесь в службу поддержки ExpressVPN.
Раздельное туннелирование
Эта функция позволит вам выбрать приложения, трафик которых будет перенаправляться через VPN-сервер при подключении к ExpressVPN.
Чтобы изменить настройки раздельного туннелирования, нажмите ![]() > Настройки.
> Настройки.
Во вкладке Общие поставьте галочку в поле Настроить VPN-соединение для каждого приложения и нажмите Настройки.
Здесь вы можете выбрать различные варианты раздельного туннелирования. Разверните список ниже, чтобы узнать больше о каждом варианте:
При выборе этой опции все ваши приложения будут использовать VPN, когда вы подключены к ExpressVPN.
На экране с настройками Раздельного туннелирования выберите Все приложения используют VPN, затем нажмите OK.
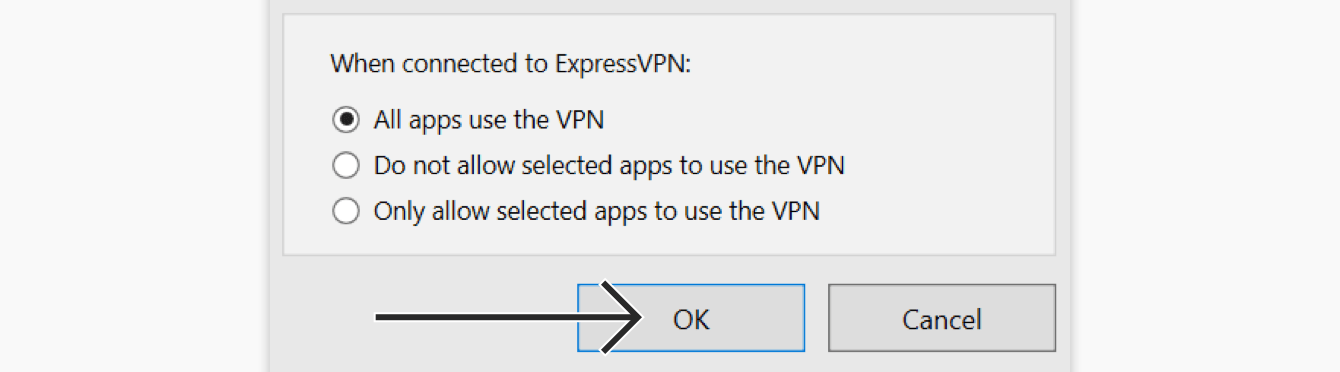 (Выбор этой опции аналогичен снятию флажка в разделе Раздельное туннелирование в предыдущем шаге.)
(Выбор этой опции аналогичен снятию флажка в разделе Раздельное туннелирование в предыдущем шаге.)
Выбранные приложения не используют VPN
Эта опция позволяет выбрать приложения, которые не будут использовать VPN при подключении к ExpressVPN. Чтобы выбрать, какие приложения не будут использовать VPN, поставьте флажок напротив опции Выбранные приложения не используют VPN, затем нажмите на ![]() .
.
Поставьте флажок рядом с каждым приложением, которое не будет использовать VPN-соединение. Если вы не можете найти определенное приложение, нажмите кнопку Добавить приложение, чтобы добавить его в список.
Нажмите OK > ОК, чтобы сохранить изменения.
Когда вы подключены к ExpressVPN, весь интернет-трафик, кроме выбранного приложения (приложений), будет использовать VPN.
Только выбранные приложения используют VPN
Эта опция позволяет вам выбрать определенные приложения, которые будут использовать VPN.
Чтобы выбрать, какие приложения будут использовать VPN, выберите опцию Только выбранные приложения используют VPN, затем нажмите на ![]() .
.
Поставьте флажок напротив всех приложений, которые вы хотите защитить с помощью VPN. Если вы не можете найти определенное приложение, нажмите кнопку Добавить приложение, чтобы добавить его в список.
Нажмите OK > ОК, чтобы сохранить изменения.
Когда вы подключены к ExpressVPN, только выбранные приложения будут использовать VPN.
ПОДРОБНЫЙ ОБЗОР функции раздельного туннелирования доступен здесь
Нужна помощь? Обратитесь в службу поддержки ExpressVPN.
Смена языков интерфейса в приложении ExpressVPN для Windows
Нажмите ![]() > Настройки.
> Настройки.
Откройте вкладку Прочее. В разделе Язык выберите нужный вариант.
Нажмите OK, чтобы подтвердить изменения. Язык интерфейса ExpressVPN изменится после перезапуска приложения.
Нужна помощь? Обратитесь в службу поддержки ExpressVPN.
Работа с браузерным расширением ExpressVPN
Если вы используете приложение ExpressVPN для Windows версии 6.2 (или более новой версии), то вы также можете воспользоваться браузерным расширением ExpressVPN, чтобы удаленно управлять приложением ExpressVPN через браузер. Расширение доступно только для браузеров Google Chrome, Mozilla Firefox и Microsoft Edge.
Откройте приложение, далее нажмите ![]() , выберите Настройки и откройте вкладку Браузеры.
, выберите Настройки и откройте вкладку Браузеры.
Нажмите Установить расширение и воспользуйтесь инструкциями.
Узнать больше про браузерное расширение ExpressVPN можно здесь.
Нужна помощь? Обратитесь в службу поддержки ExpressVPN.
Установка ExpressVPN на другие устройства
Используя одну подписку на ExpressVPN, вы можете подключить и защитить восемь устройств одновременно.
Чтобы установить приложение ExpressVPN на другие устройства, нажмите ![]() > Защитить все свои устройства.
> Защитить все свои устройства.
Выберите Отправить ссылку для установки.
Вы получите ссылку на установку на адрес электронной почты, который вы использовали для регистрации в ExpressVPN.
Откройте письмо на устройствах, на которые вы хотите установить приложение ExpressVPN. Нажмите Установить сейчас, затем следуйте инструкциям, чтобы загрузить и установить приложение ExpressVPN.
Нужна помощь? Обратитесь в службу поддержки ExpressVPN.
Удаление приложения
Примечание. Приведенные ниже инструкции написаны для Windows 10 и Windows 11. Если вы используете ОС Windows 7 или 8, пожалуйста, воспользуйтесь инструкциями по удалению программ для Windows 7 и Windows 8.
Есть несколько способов удалить приложение ExpressVPN на Windows 11.
Удаление через меню «Пуск»
- Нажмите
 > Все приложения, найдите приложение ExpressVPN в списке.
> Все приложения, найдите приложение ExpressVPN в списке. - Правой кнопкой мыши нажмите на приложение ExpressVPN и выберите Удалить. Откроется Панель управления.
- В окне Панели управления правой кнопкой мыши нажмите на приложение ExpressVPN и выберите Удалить.
Удаление через Параметры
- Нажмите
 > Параметры
> Параметры  > Приложения > Приложения и возможности.
> Приложения > Приложения и возможности. - Найдите приложение ExpressVPN, затем нажмите на значок
 > Удалить.
> Удалить.
Удаление через Панель управления:
- В поисковую строку на панели задач введите Панель управления и выберите ее из результатов поиска.
- Нажмите Приложения > Приложения и возможности.
- Найдите приложение ExpressVPN и нажмите на него правой кнопкой мыши.
- Выберите Удалить или Удалить/Изменить, затем следуйте инструкции.
Откройте меню «Пуск», далее Параметры > Приложения.
Прокрутите список установленных программ и найдите в нем ExpressVPN. Выделите ExpressVPN и нажмите Удалить.
Если даже после удаления подключение к ExpressVPN по-прежнему отображается как доступное:
- Откройте меню Пуск, нажмите комбинацию клавиш Windows key + R, чтобы запустить окно «Выполнить».
- Введите ncpa.cpl в поле ввода команд окна «Выполнить» и нажмите клавишу Ввод, чтобы открыть окно сетевых подключений.
- Далее нажмите правой кнопкой мыши на WAN Miniport под названием ExpressVPN.
- Нажмите Удалить.
- Снова откройте меню «Пуск», далее Параметры > Сеть и Интернет > VPN.
- Если вы по-прежнему видите доступное подключение ExpressVPN, удалите его.
Нужна помощь? Обратитесь в службу поддержки ExpressVPN.