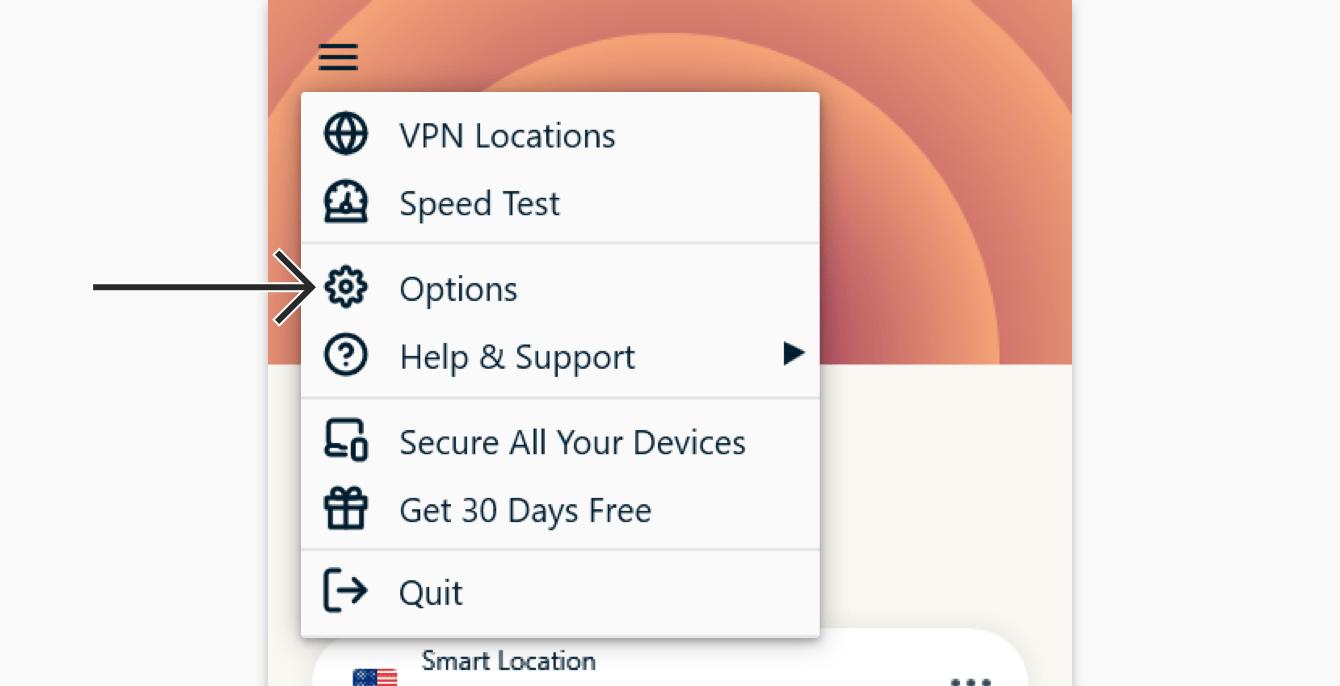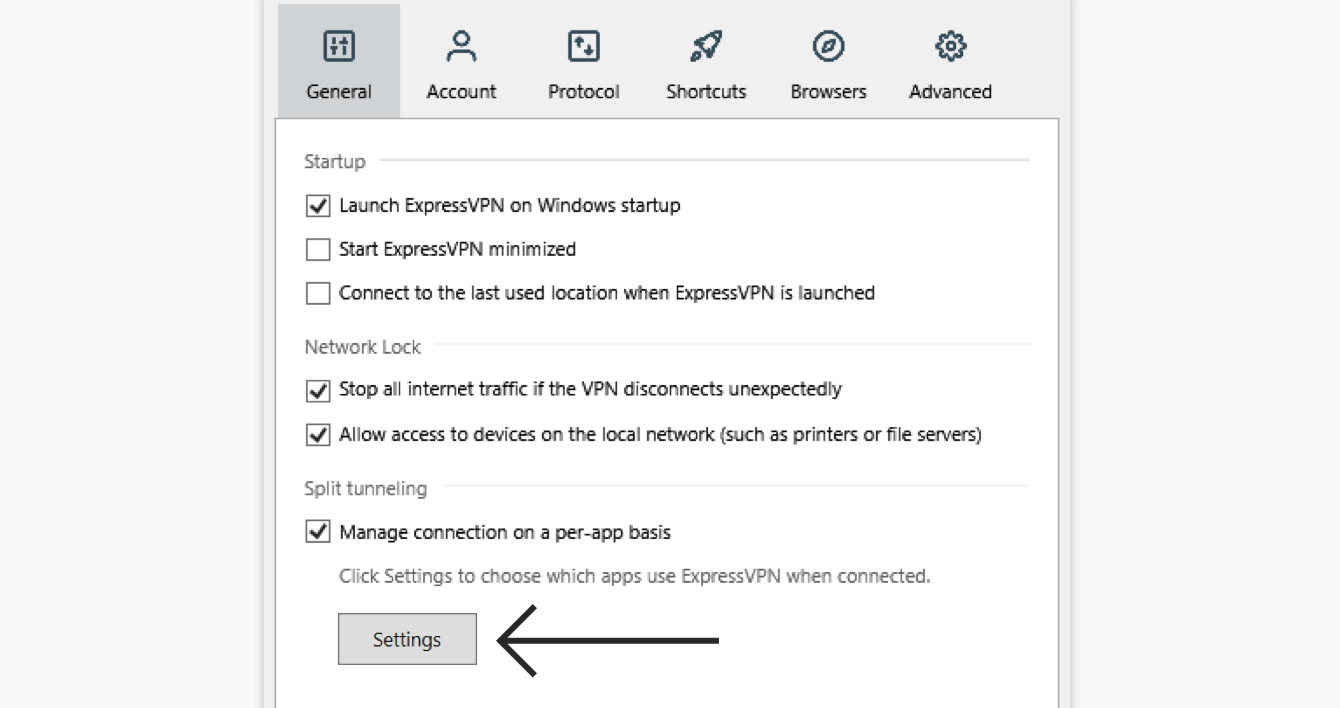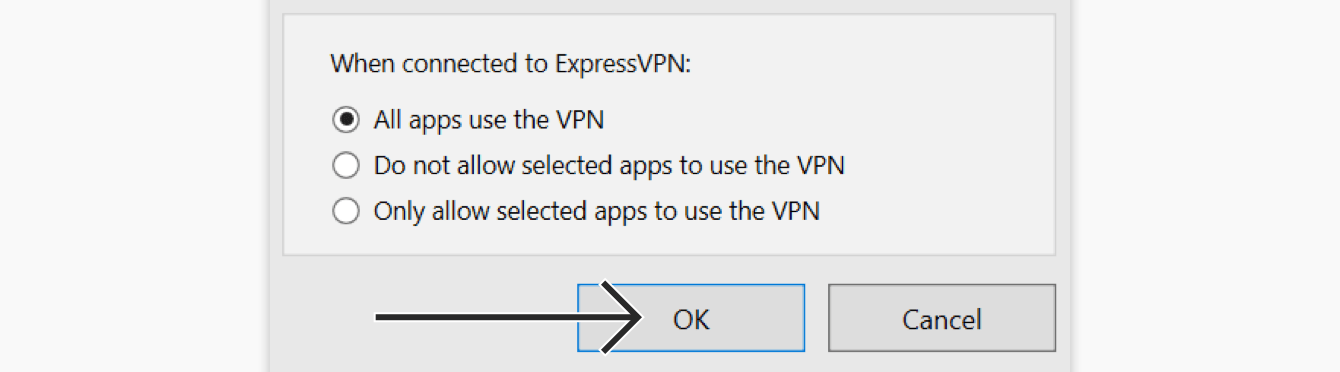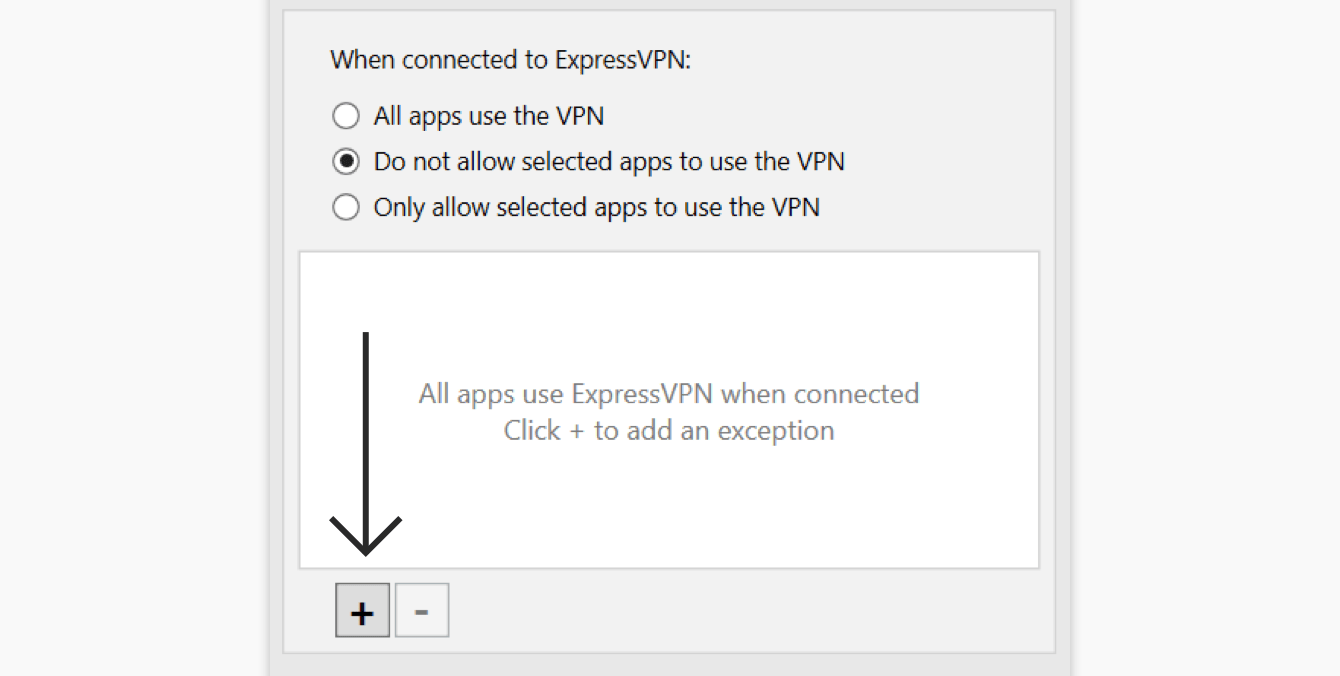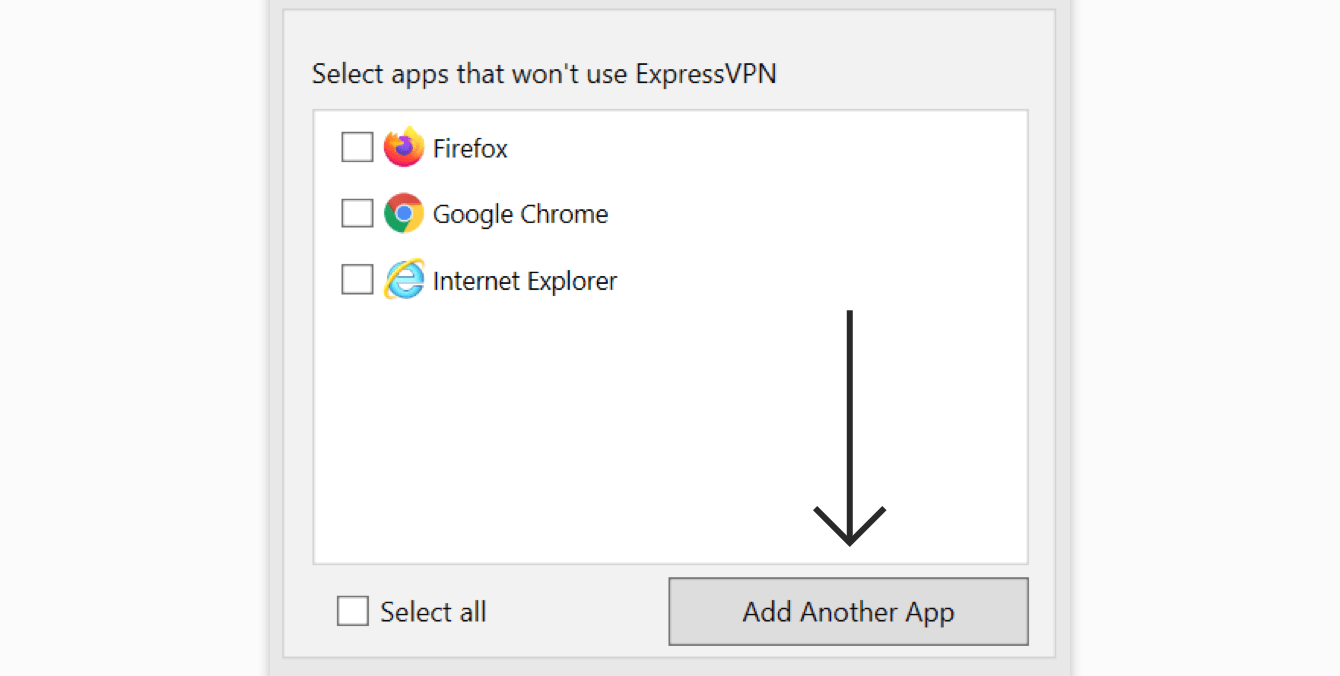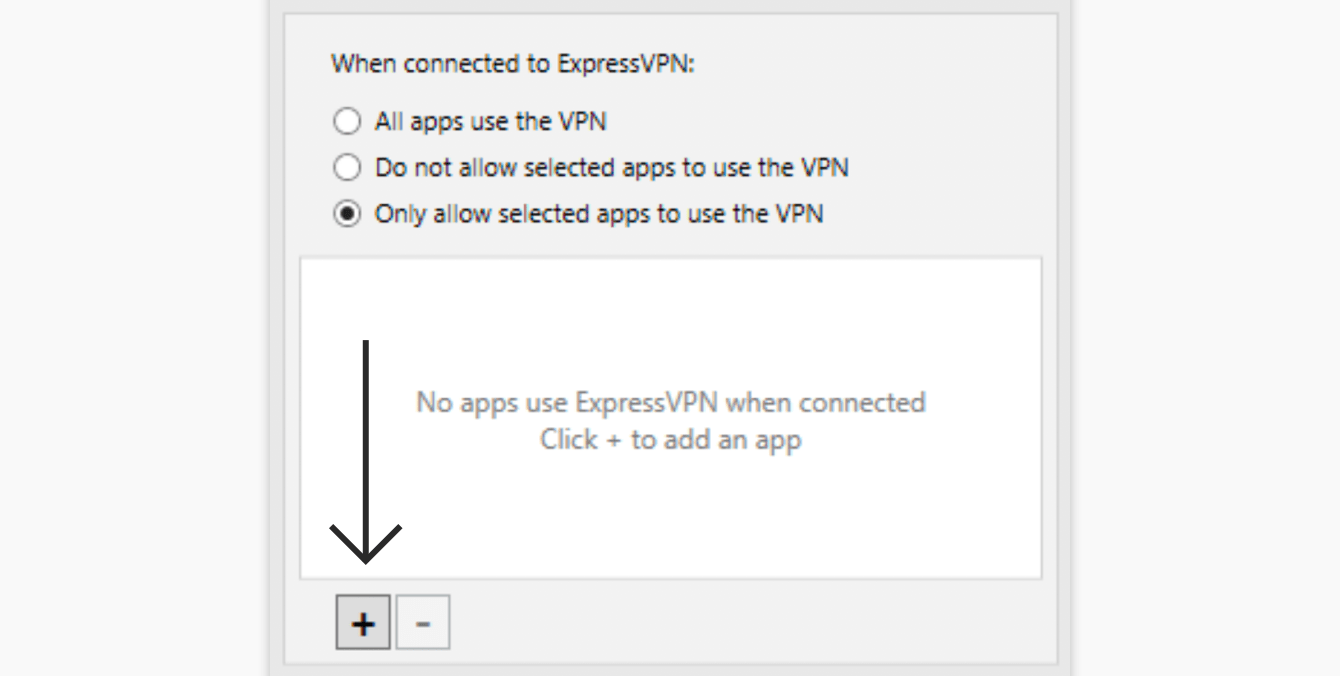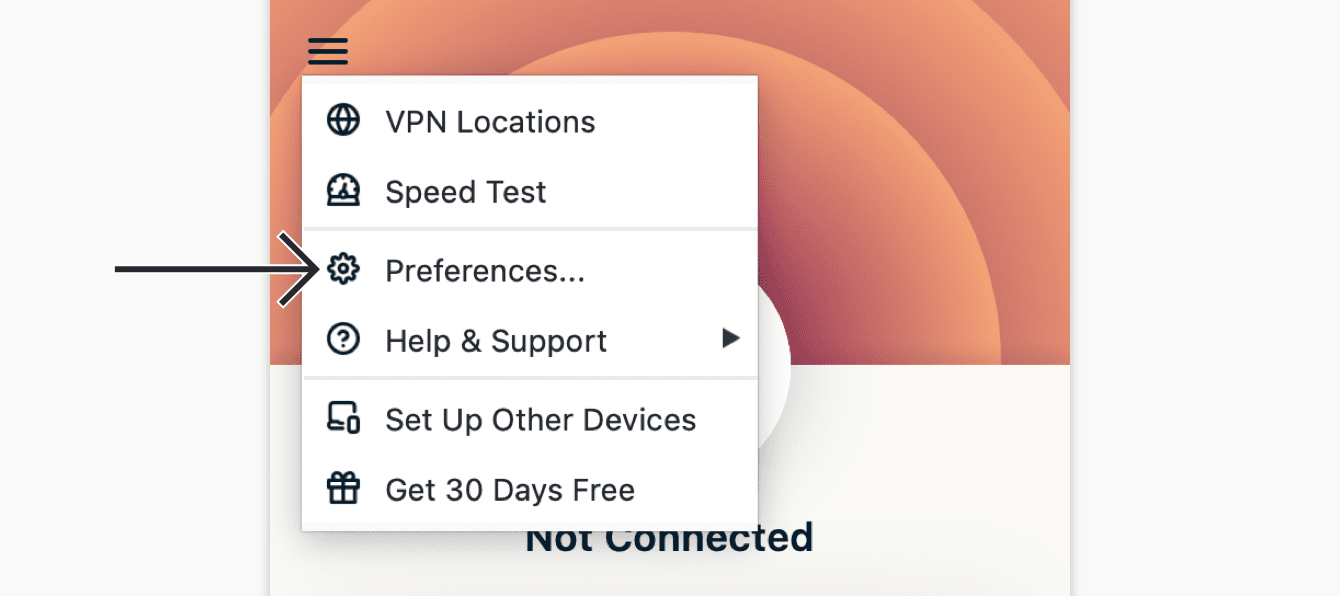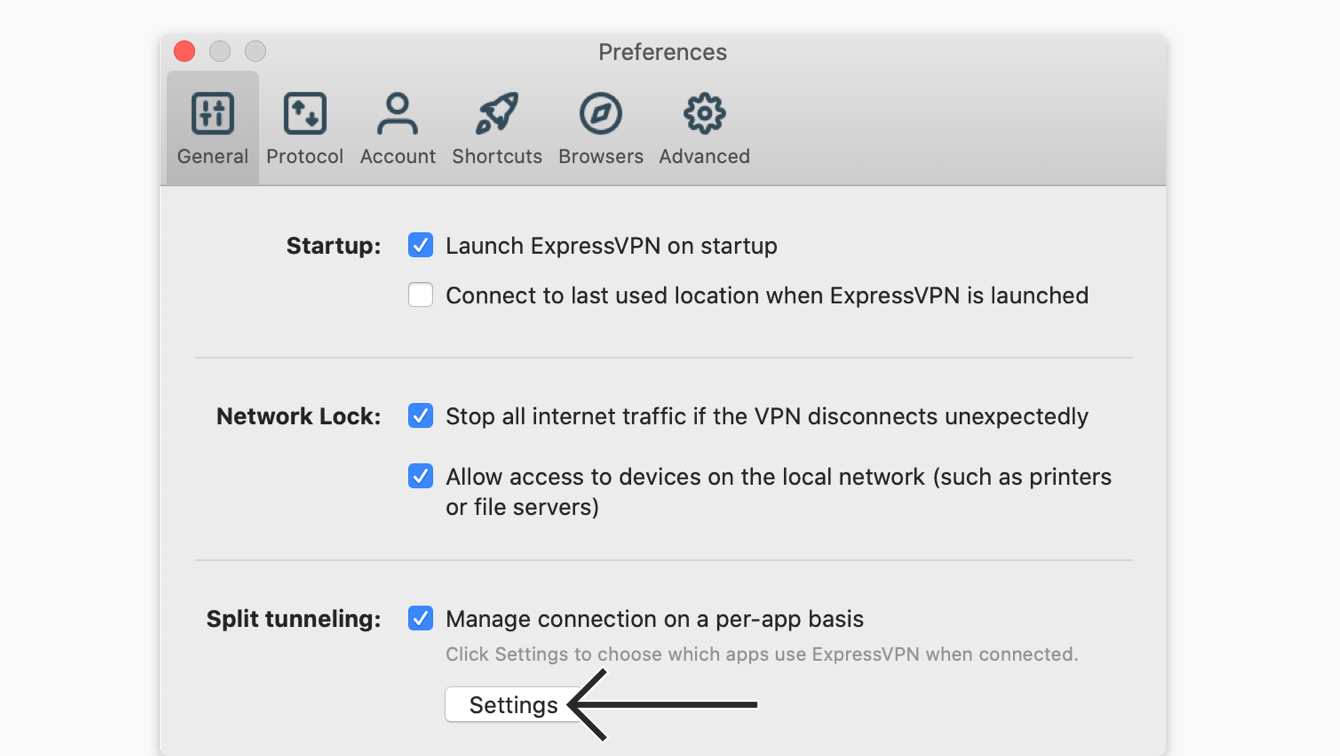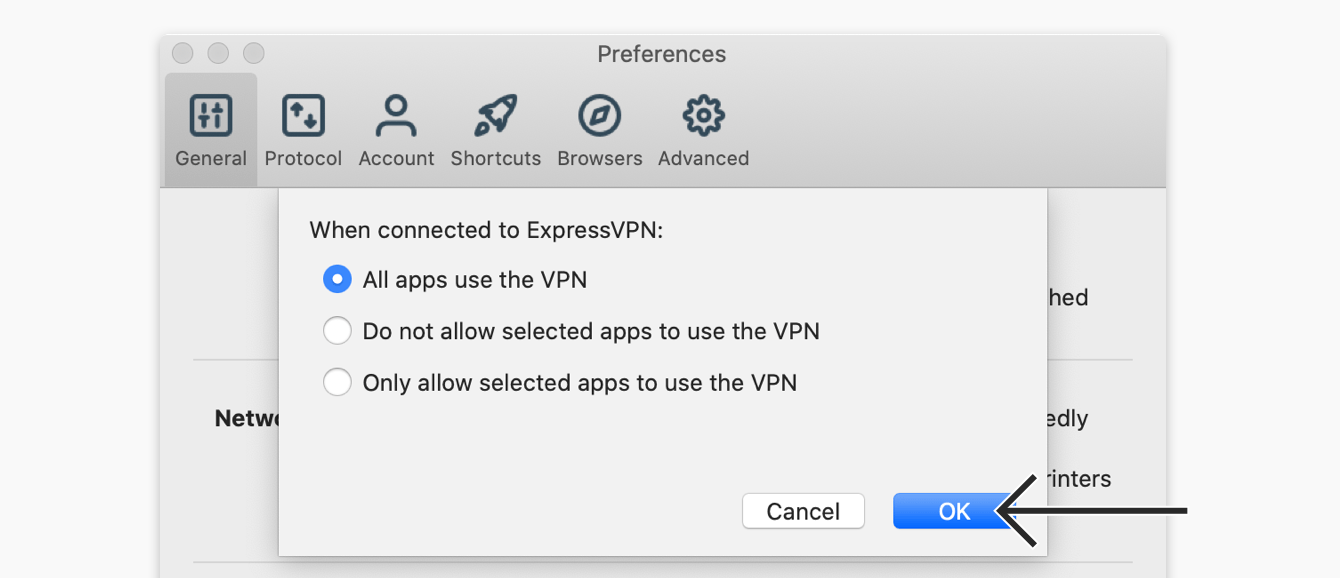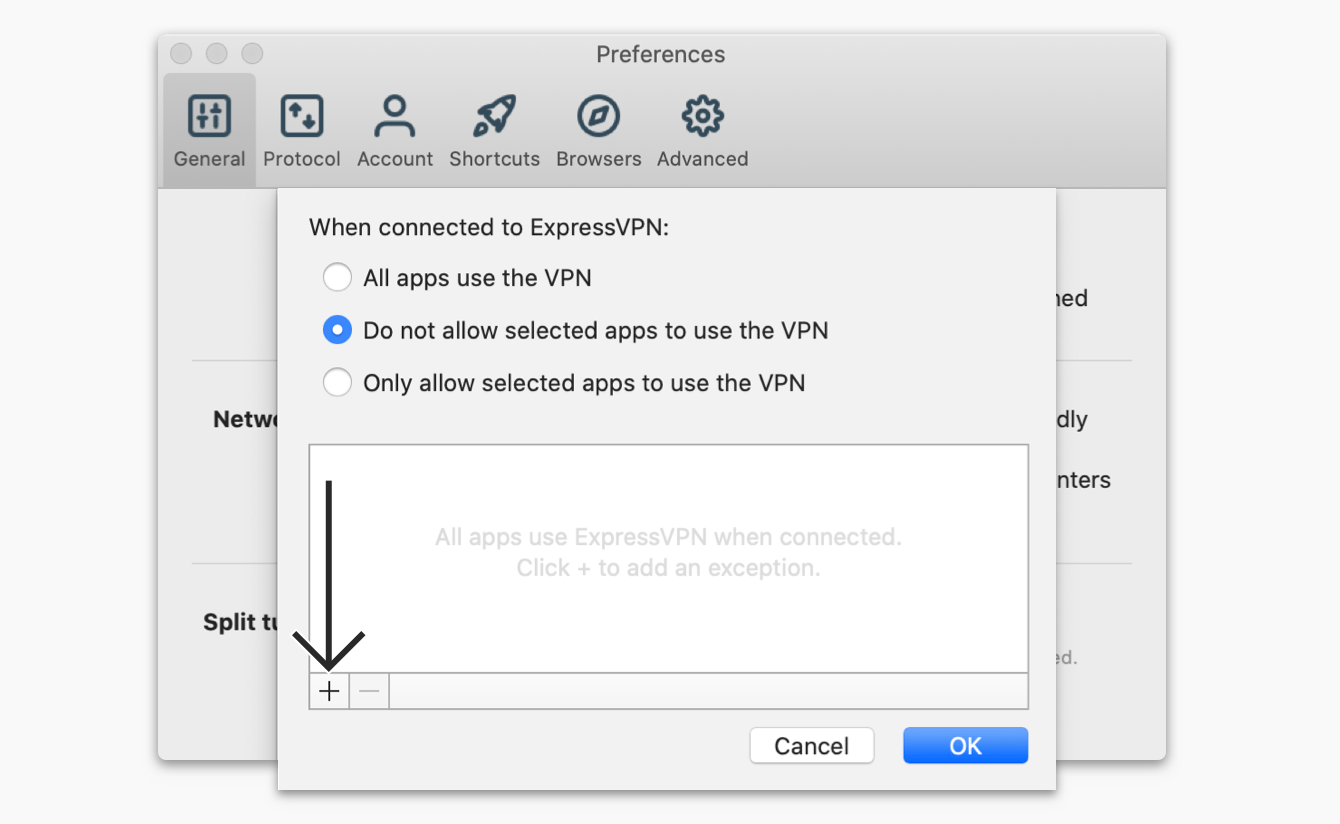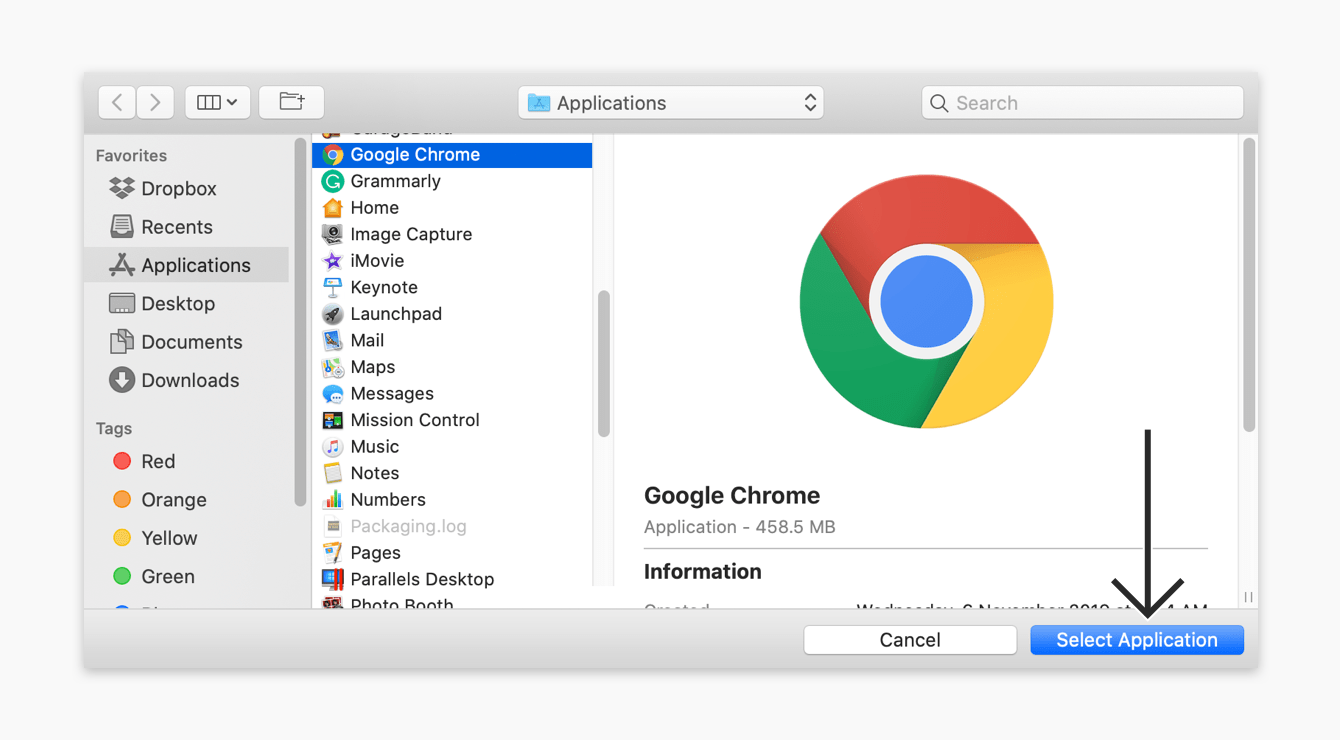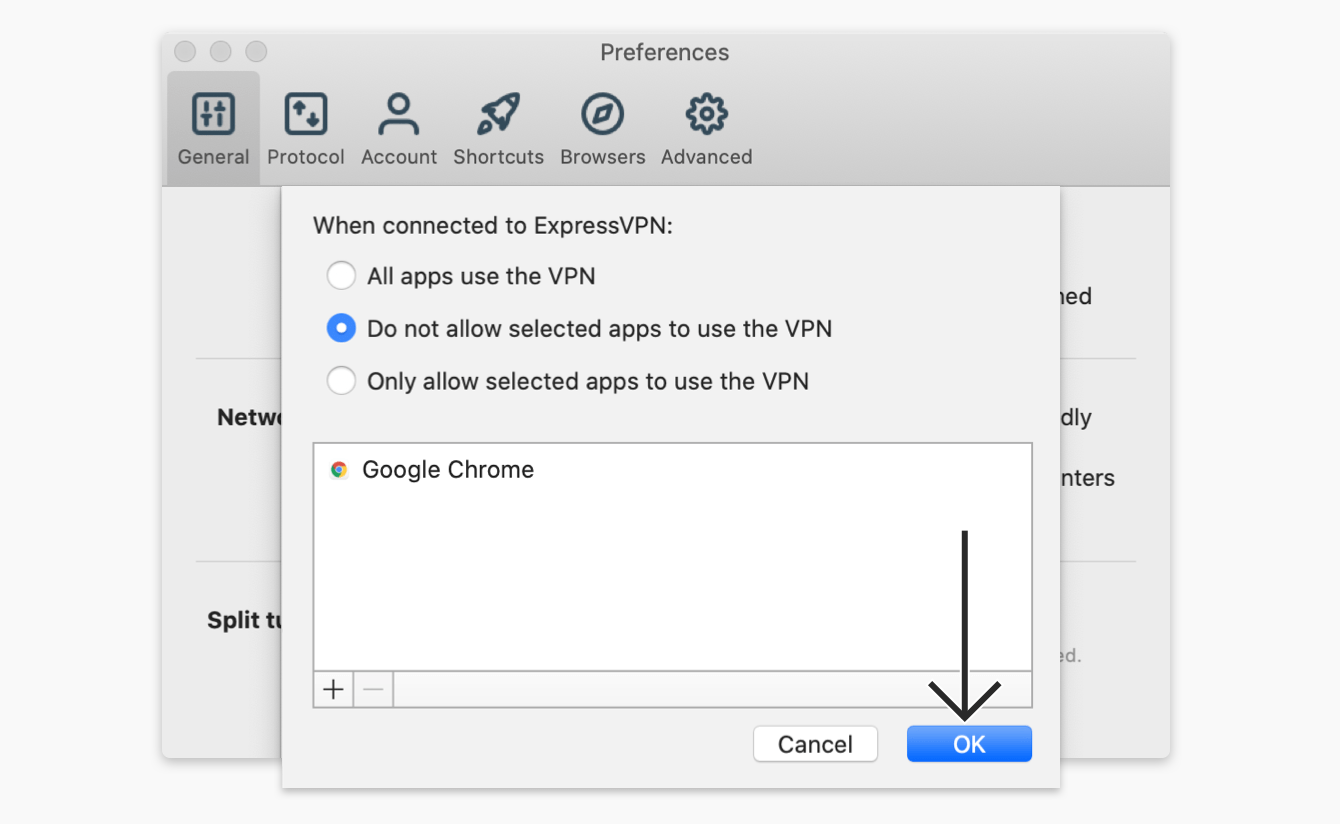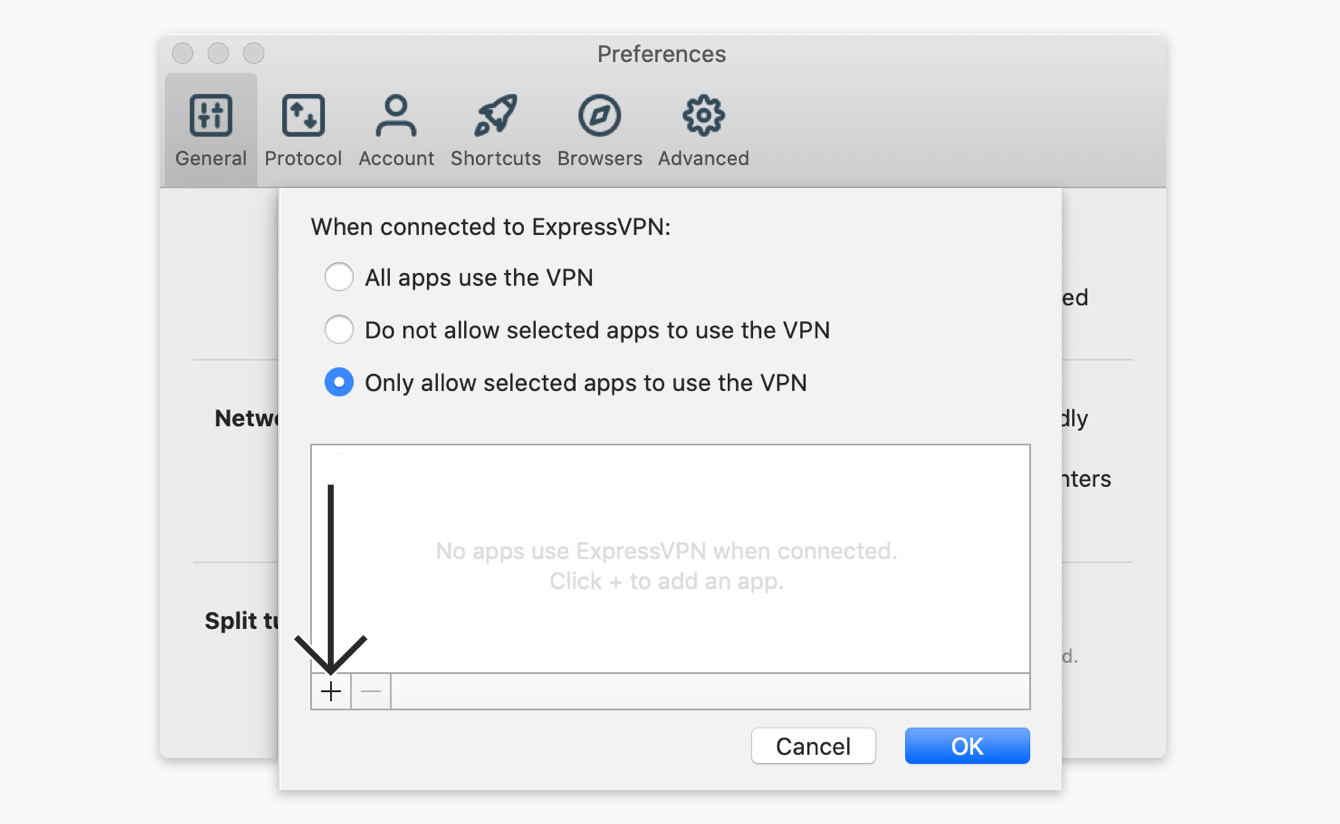Ten przewodnik pokaże Ci, jak korzystać z funkcji dzielonego tunelowania w aplikacjach ExpressVPN na Windowsa i Maca.
Przejdź do…
Czym jest funkcja dzielonego tunelowania?
Co się dzieje z moimi zapytaniami DNS, gdy używam dzielonego tunelowania?
Jak używać dzielonego tunelowania VPN na Windowsie
Jak używać dzielonego tunelowania VPN na Macu
Czym jest funkcja dzielonego tunelowania?
Funkcja dzielonego tunelowania pozwala decydować, które aplikacje korzystają z VPN, a które nie, gdy Twoje urządzenie jest połączone z ExpressVPN.
Na przykład, jeśli chcesz, żeby wszystkie Twoje aplikacje oprócz Firefoxa korzystały z VPN, możesz skonfigurować ExpressVPN tak, by tylko Firefox nie przechodził przez zaszyfrowany tunel VPN.
Potrzebujesz pomocy? Skontaktuj się z zespołem pomocy technicznej ExpressVPN, aby otrzymać natychmiastowe wsparcie.
Co się dzieje z moimi zapytaniami DNS, gdy używam dzielonego tunelowania?
Dopóki łączysz się z ExpressVPN, wszystkie Twoje zapytania DNS będą przechodzić przez serwery ExpressVPN, bez względu na to, jak skonfigurujesz ustawienia dzielonego tunelowania.
Potrzebujesz pomocy? Skontaktuj się z zespołem pomocy technicznej ExpressVPN, aby otrzymać natychmiastowe wsparcie.
Jak używać dzielonego tunelowania VPN na Windowsie
Uwaga: Aby zmienić ustawienia dzielonego tunelowania, musisz rozłączyć się z VPN.
Aby przejść do ustawień dzielonego tunelowania, kliknij ![]() > Opcje.
> Opcje.
W sekcji Dzielone tunelowanie zaznacz Zarządzaj połączeniem dla poszczególnych aplikacji i kliknij Ustawienia.
Możesz wybrać różne opcje dzielonego tunelowania. Rozwiń poniższą listę, aby dowiedzieć się więcej o każdej opcji:
Wszystkie aplikacje mogą korzystać z VPN
Wybranie tej opcji sprawi, że wszystkie Twoje aplikacje będą korzystać z VPN, gdy nawiążesz połączenie z ExpressVPN.
W menu Dzielone tunelowanie wybierz Wszystkie aplikacje mogą korzystać z VPN, a następnie kliknij OK.
(Wybranie tej opcji jest równoznaczne z odznaczeniem pola Dzielone tunelowanie w poprzednim kroku).
Nie zezwalaj wybranym aplikacjom na korzystanie z VPN
Ta opcja pozwala ustawić, aby pewne aplikacje nie korzystały z VPN, gdy nawiążesz połączenie z ExpressVPN. Aby wybrać, które aplikacje nie mają korzystać z VPN, wybierz Nie zezwalaj wybranym aplikacjom na korzystanie z VPN, a następnie kliknij ![]() .
.
Jeśli nie możesz znaleźć określonej aplikacji, kliknij Dodaj inną aplikację, aby dodać ją do listy.
Kliknij OK > OK, aby wprowadzić zmiany.
Po nawiązaniu połączenia z ExpressVPN cały ruch internetowy z wyjątkiem wybranych aplikacji będzie korzystał z VPN.
Zezwalaj tylko wybranym aplikacjom na korzystanie z VPN
Ta opcja umożliwia wybranie określonych aplikacji do korzystania z VPN.
Aby wybrać, które aplikacje mają korzystać z VPN, wybierz Zezwalaj tylko wybranym aplikacjom na korzystanie z VPN, a następnie kliknij ![]() .
.
Zaznacz pole obok każdej aplikacji, którą chcesz chronić za pomocą VPN. Jeśli nie możesz znaleźć określonej aplikacji, kliknij Dodaj inną aplikację, aby dodać ją do listy.
Kliknij OK > OK, aby wprowadzić zmiany.
Po nawiązaniu połączenia z ExpressVPN tylko wybrane aplikacje będą korzystały z VPN.
Potrzebujesz pomocy? Skontaktuj się z zespołem pomocy technicznej ExpressVPN, aby otrzymać natychmiastowe wsparcie.
Jak używać dzielonego tunelowania VPN na Macu
Uwaga: Aby zmienić ustawienia dzielonego tunelowania, musisz rozłączyć się z VPN.
Aby przejść do ustawień dzielonego tunelowania, kliknij ![]() > Preferencje…
> Preferencje…
W sekcji Dzielone tunelowanie zaznacz Zarządzaj połączeniem dla poszczególnych aplikacji i kliknij Ustawienia.
Możesz wybrać różne opcje dzielonego tunelowania. Rozwiń poniższą listę, aby dowiedzieć się więcej o każdej opcji:
Wszystkie aplikacje mogą korzystać z VPN
Wybranie tej opcji sprawi, że wszystkie Twoje aplikacje będą korzystać z VPN, gdy nawiążesz połączenie z ExpressVPN.
W menu Dzielone tunelowanie wybierz Wszystkie aplikacje mogą korzystać z VPN, a następnie kliknij OK.
(Wybranie tej opcji jest równoznaczne z odznaczeniem pola Dzielone tunelowanie w poprzednim kroku).
Nie zezwalaj wybranym aplikacjom na korzystanie z VPN
Ta opcja pozwala ustawić, aby pewne aplikacje nie korzystały z VPN, gdy nawiążesz połączenie z ExpressVPN. Aby wybrać, które aplikacje nie mają korzystać z VPN, wybierz Nie zezwalaj wybranym aplikacjom na korzystanie z VPN, a następnie kliknij ![]() .
.
Zaznacz pole obok każdej aplikacji, którą chcesz wykluczyć z VPN, a następnie kliknij Wybierz aplikację.
Kliknij OK.
Po nawiązaniu połączenia z ExpressVPN cały ruch internetowy z wyjątkiem wybranych aplikacji będzie korzystał z VPN.
Zezwalaj tylko wybranym aplikacjom na korzystanie z VPN
Ta opcja umożliwia wybranie określonych aplikacji do korzystania z VPN.
Aby wybrać, które aplikacje mają korzystać z VPN, wybierz Zezwalaj tylko wybranym aplikacjom na korzystanie z VPN, a następnie kliknij ![]() .
.
Zaznacz pole obok każdej aplikacji, którą chcesz chronić z VPN, a następnie kliknij Wybierz aplikację.
Kliknij OK.
Potrzebujesz pomocy? Skontaktuj się z zespołem pomocy technicznej ExpressVPN, aby otrzymać natychmiastowe wsparcie.