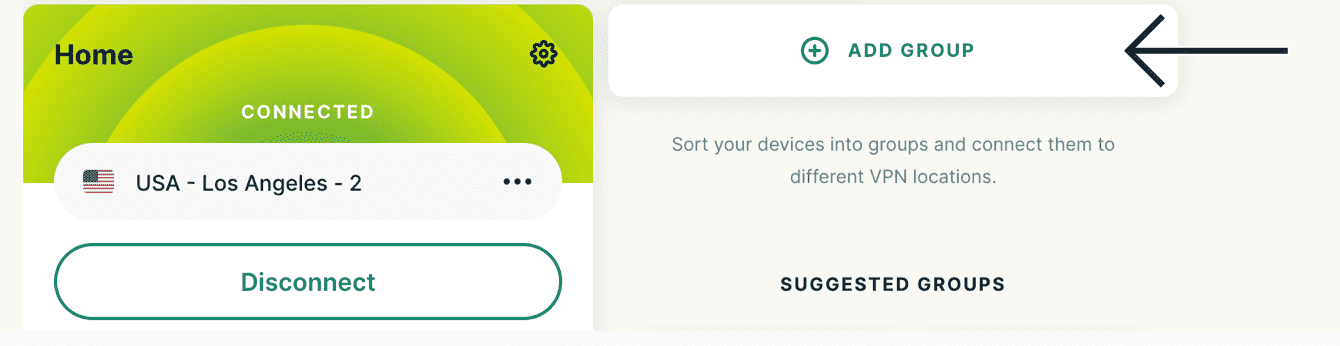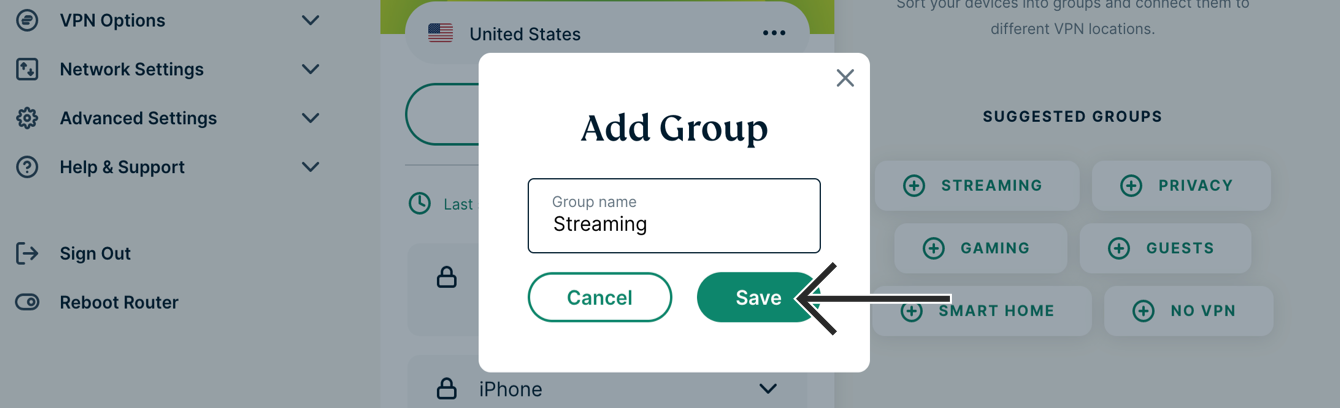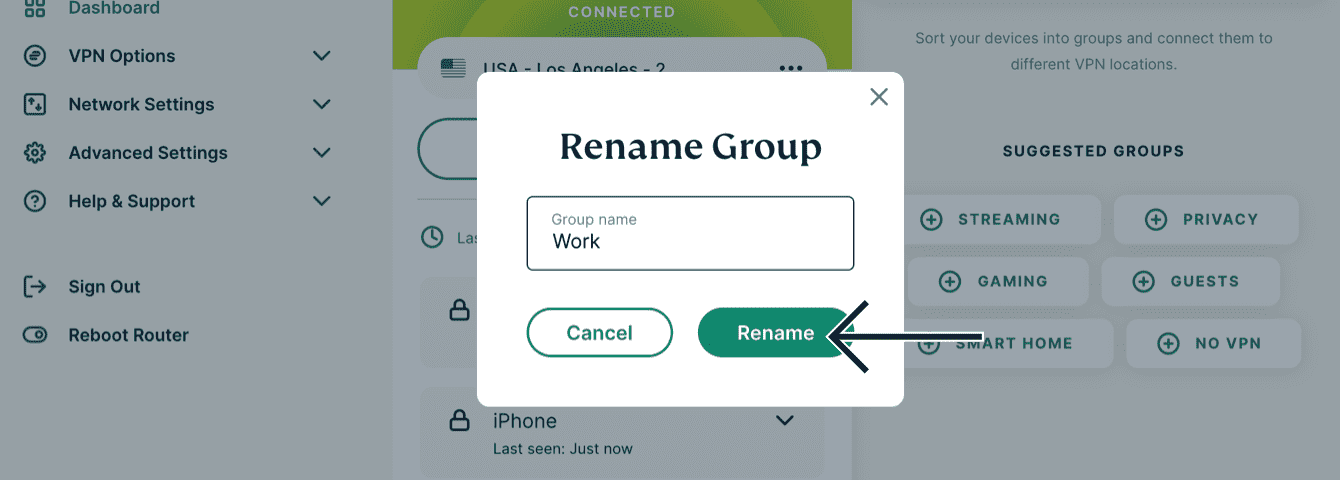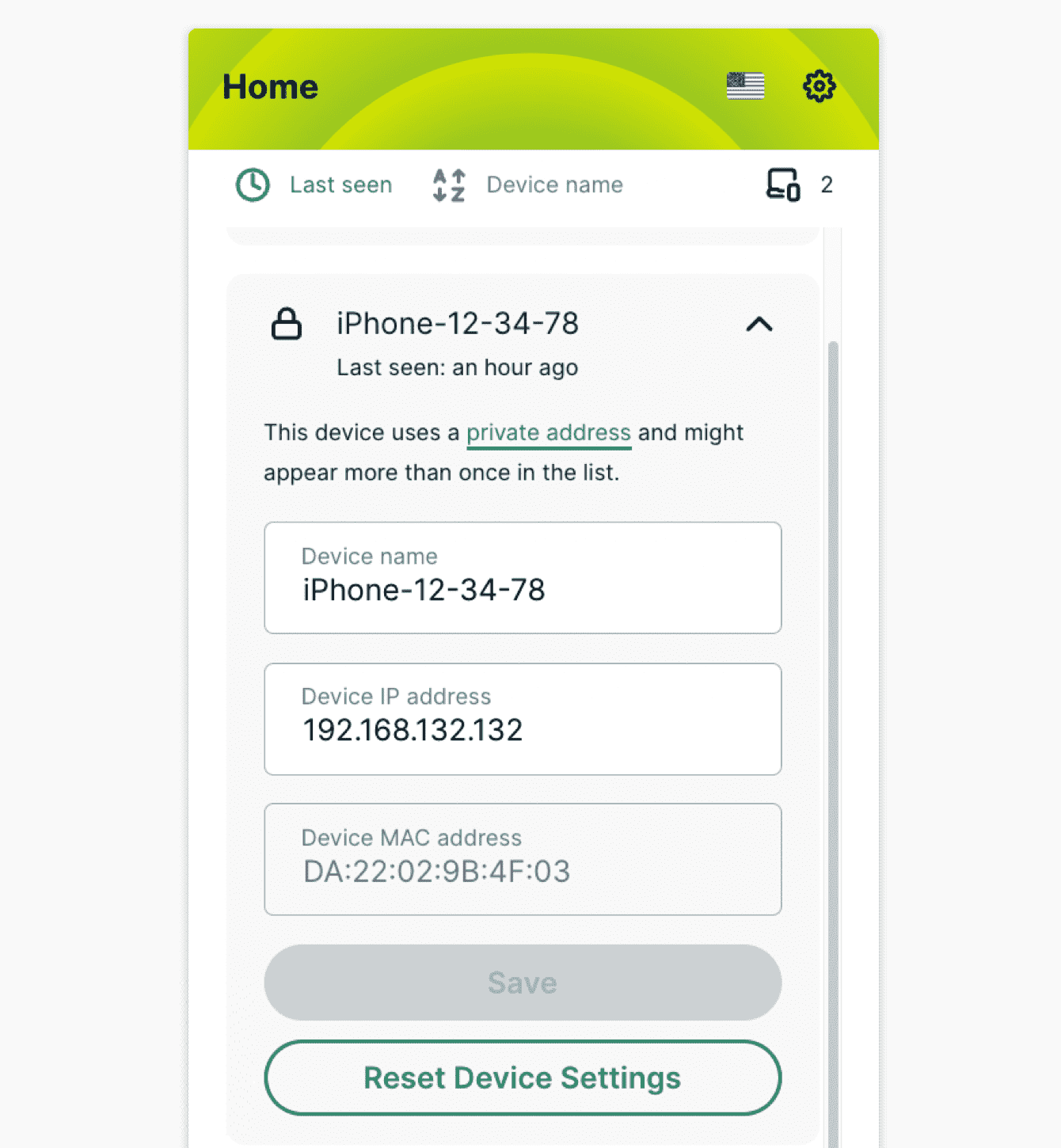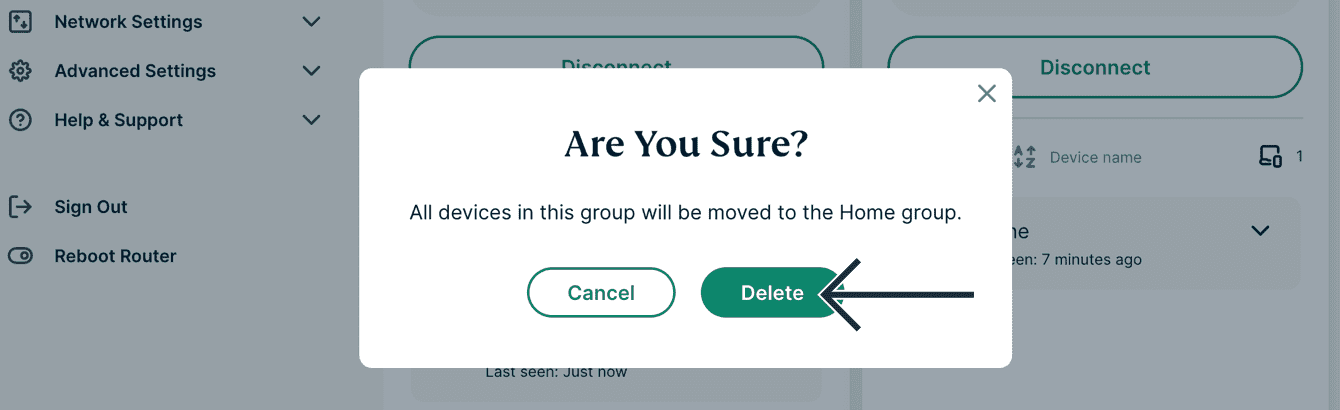คู่มือนี้จะอธิบายวิธีการใช้และจัดการกลุ่มอุปกรณ์ ด้วยกลุ่มอุปกรณ์ (ที่มีให้บริการใน ExpressVPN สำหรับเราเตอร์ v3.2.0 ขึ้นไป) คุณสามารถแบ่งอุปกรณ์ของคุณออกเป็นกลุ่ม ซึ่งแต่ละกลุ่มจะเชื่อมต่อกับตำแหน่ง VPN ต่างกัน
ข้ามไปที่…
เมื่อไหร่ถึงใช้กลุ่มอุปกรณ์
เพิ่มกลุ่มอุปกรณ์ใหม่
เปลี่ยนกลุ่มเริ่มต้น
เพิ่มอุปกรณ์ไปที่ (หรือลบอุปกรณ์จาก) กลุ่มอุปกรณ์
เปลี่ยนกลุ่มอุปกรณ์
เปลี่ยนชื่ออุปกรณ์และที่อยู่ IP
ลบกลุ่มอุปกรณ์
เมื่อไหร่ถึงใช้กลุ่มอุปกรณ์
กลุ่มอุปกรณ์อนุญาตให้คุณวางอุปกรณ์ของคุณไว้ในกลุ่มต่าง ๆ—ซึ่งแต่ละอันเชื่อมต่อกับตำแหน่ง VPN ของตัวเอง คุณสามารถสร้างกลุ่มได้สูงสุดห้ากลุ่ม นี่ช่วยให้ผู้ใช้หลายคนหรืออุปกรณ์ใช้ VPN เพื่อวัตถุประสงค์ที่แตกต่างกันโดยไม่ทำให้กิจกรรมของกันและกันมีอันตราย ตัวอย่างเช่น:
- คุณต้องการสตรีมรายการจากต่างประเทศบนแล็ปท็อปของคุณโดยไม่ลดความเร็วของอุปกรณ์อื่น ๆ ในครัวเรือนของคุณ
- ครอบครัวของคุณต้องการผลการค้นหาในพื้นที่ แต่คุณต้องการใช้ตำแหน่ง VPN อื่นสำหรับการเล่นเกม
- คู่ของคุณต้องการเข้าถึงบัญชีธนาคารต่างประเทศในขณะที่คุณต้องการเชื่อมต่อแท็บเล็ตของคุณกับตำแหน่งอัจฉริยะเพื่อความเร็วที่เร็วยิ่งขึ้น
หมายเหตุ: กลุ่มอุปกรณ์ทั้งหมดจะใช้โปรโตคอล VPN เดียวกัน หากต้องการเปลี่ยนโปรโตคอล VPN ให้ไปที่คู่มือนี้
ต้องการความช่วยเหลือ? ติดต่อทีมสนับสนุน ExpressVPN เพื่อรับความช่วยเหลือทันที
เพิ่มกลุ่มอุปกรณ์ใหม่
จากค่าเริ่มต้น คุณจะมีเพียงหนึ่งกลุ่มอุปกรณ์ หากต้องการเพิ่มอุปกรณ์ใหม่:
- ลงชื่อเข้าใช้เราเตอร์ของคุณที่ใช้งาน ExpressVPN
- เลือก
 เพิ่มกลุ่ม
เพิ่มกลุ่ม

- กรอกชื่อกลุ่ม เลือก บันทึก

หรือคุณสามารถสร้างกลุ่มใหม่ได้โดยเลือกกลุ่มภายใต้ กลุ่มที่แนะนำ ทางด้านขวาของแดชบอร์ด หรือโดยการลากอุปกรณ์ไปยังปุ่ม เพิ่มกลุ่ม
กลุ่มอุปกรณ์ใหม่จะเชื่อมต่อกับตำแหน่งอัจฉริยะโดยอัตโนมัติ
สำหรับกลุ่มอุปกรณ์ใด ๆ คุณสามารถตั้งค่าให้ใช้ตำแหน่ง VPN แตกต่างกัน นอกจากนี้คุณยังสามารถตั้งค่าให้ไม่ใช้การเชื่อมต่อ VPN หรือไม่เชื่อมต่อกับอินเทอร์เน็ต คุณสามารถมีกลุ่มอุปกรณ์ได้สูงสุดห้ากลุ่มรวมถึงกลุ่ม บ้าน ที่ปรากฏตามค่าเริ่มต้น
ต้องการความช่วยเหลือ? ติดต่อทีมสนับสนุน ExpressVPN เพื่อรับความช่วยเหลือทันที
เปลี่ยนกลุ่มเริ่มต้น
อุปกรณ์ใดก็ตามที่เชื่อมต่อกับเราเตอร์เป็นครั้งแรกจะปรากฏในกลุ่มเริ่มต้นที่กำหนด ซึ่งเรียกว่ากลุ่ม บ้าน
หากต้องการตั้งค่ากลุ่มเริ่มต้นอื่น:
- ลงชื่อเข้าใช้เราเตอร์ของคุณที่ใช้งาน ExpressVPN
- สำหรับกลุ่มอุปกรณ์ที่คุณต้องการตั้งค่าให้เป็นกลุ่มเริ่มต้นใหม่ของคุณ เลือก

- เลือก ตั้งเป็นค่าเริ่มต้น
หมายเหตุ: หากคุณเลือก ไม่ใช้อินเทอร์เน็ต บนกลุ่มเริ่มต้น อุปกรณ์ใหม่ทั้งหมดที่เพิ่มเข้าไปในกลุ่มนั้นจะไม่สามารถเชื่อมต่อกับอินเทอร์เน็ตได้ หากคุณต้องการให้อุปกรณ์ใหม่เชื่อมต่อกับอินเทอร์เน็ต ให้ย้ายพวกมันไปกลุ่มอุปกรณ์อื่น
ต้องการความช่วยเหลือ? ติดต่อทีมสนับสนุน ExpressVPN เพื่อรับความช่วยเหลือทันที
เพิ่มอุปกรณ์ไปที่ (หรือลบอุปกรณ์จาก) กลุ่มอุปกรณ์
หากต้องการเพิ่มอุปกรณ์ไปที่ (หรือลบอุปกรณ์จาก) กลุ่มอุปกรณ์:
- ลงชื่อเข้าใช้เราเตอร์ของคุณที่ใช้งาน ExpressVPN
- ลากอุปกรณ์ของคุณจากกลุ่มหนึ่งไปยังอีกกล่องหนึ่ง
คุณสามารถเพิ่มอุปกรณ์ได้ไม่จำกัดจำนวนลงในหนึ่งกลุ่มอุปกรณ์
อุปกรณ์ที่เชื่อมต่อใด ๆ จะต้องอยู่ในกลุ่มอุปกรณ์ หากคุณไม่ต้องการให้อุปกรณ์ของคุณใช้ VPN คุณสามารถสร้างกลุ่มและตั้งค่าให้ไม่ใช้ VPN:
- ลงชื่อเข้าใช้เราเตอร์ของคุณที่ใช้งาน ExpressVPN
- สำหรับกลุ่มอุปกรณ์ เลือก
 > ตำแหน่งอื่น
> ตำแหน่งอื่น - เลือก ไม่ใช้ VPN
- ลากอุปกรณ์ไปอุปกรณ์นี้
หมายเหตุ: คุณสามารถย้ายอุปกรณ์ระหว่างกลุ่มได้อย่างรวดเร็วโดยใช้แป้นพิมพ์ลัด ใช้ แถบ เพื่อเลือกอุปกรณ์และกด Shift + ซ้ายหรือขวาเพื่อย้ายระหว่างกลุ่ม กด Shift +? หากต้องการดูรายการคำสั่งทางลัดฉบับเต็ม
ต้องการความช่วยเหลือ? ติดต่อทีมสนับสนุน ExpressVPN เพื่อรับความช่วยเหลือทันที
เปลี่ยนกลุ่มอุปกรณ์
- ลงชื่อเข้าใช้เราเตอร์ของคุณที่ใช้งาน ExpressVPN
- สำหรับกลุ่มอุปกรณ์ที่คุณต้องการเปลี่ยนชื่อ เลือก

- เลือก เปลี่ยนชื่อ
- กรอกชื่อใหม่
- เลือก เปลี่ยนชื่อ

ต้องการความช่วยเหลือ? ติดต่อทีมสนับสนุน ExpressVPN เพื่อรับความช่วยเหลือทันที
เปลี่ยนชื่ออุปกรณ์และที่อยู่ IP
- ลงชื่อเข้าใช้เราเตอร์ของคุณที่ใช้งาน ExpressVPN
- เลือกชื่ออุปกรณ์ใด ๆ แล้วรายละเอียดจะปรากฏ

- คุณสามารถแก้ไข:
- ชื่ออุปกรณ์: กรอกชื่อุปกรณ์ใหม่
- ที่อยู่ IP อุปกรณ์: คุณสามารถเปลี่ยนที่อยู่ IP สำหรับอุปกรณ์ภายในระยะ DHCP (ดู การตั้งค่าเครือข่ายท้องถิ่น)
- เลือก บันทึก
ต้องการความช่วยเหลือ? ติดต่อทีมสนับสนุน ExpressVPN เพื่อรับความช่วยเหลือทันที
ลบกลุ่มอุปกรณ์
หมายเหตุ: คุณไม่สามารถลบกลุ่ม บ้าน
- ลงชื่อเข้าใช้เราเตอร์ของคุณที่ใช้งาน ExpressVPN
- สำหรับกลุ่มอุปกรณ์ที่คุณต้องการลบ เลือก

- เลือก ลบ > ลบ

ขณะนี้กลุ่มอุปกรณ์ถูกลบออกจากแดชบอร์ดของคุณ อุปกรณ์ทั้งหมดจากกลุ่มอุปกรณ์ที่คุณเพิ่งลบจะกลับไปที่ กลุ่มเริ่มต้น ที่ตั้งไว้
ต้องการความช่วยเหลือ? ติดต่อทีมสนับสนุน ExpressVPN เพื่อรับความช่วยเหลือทันที