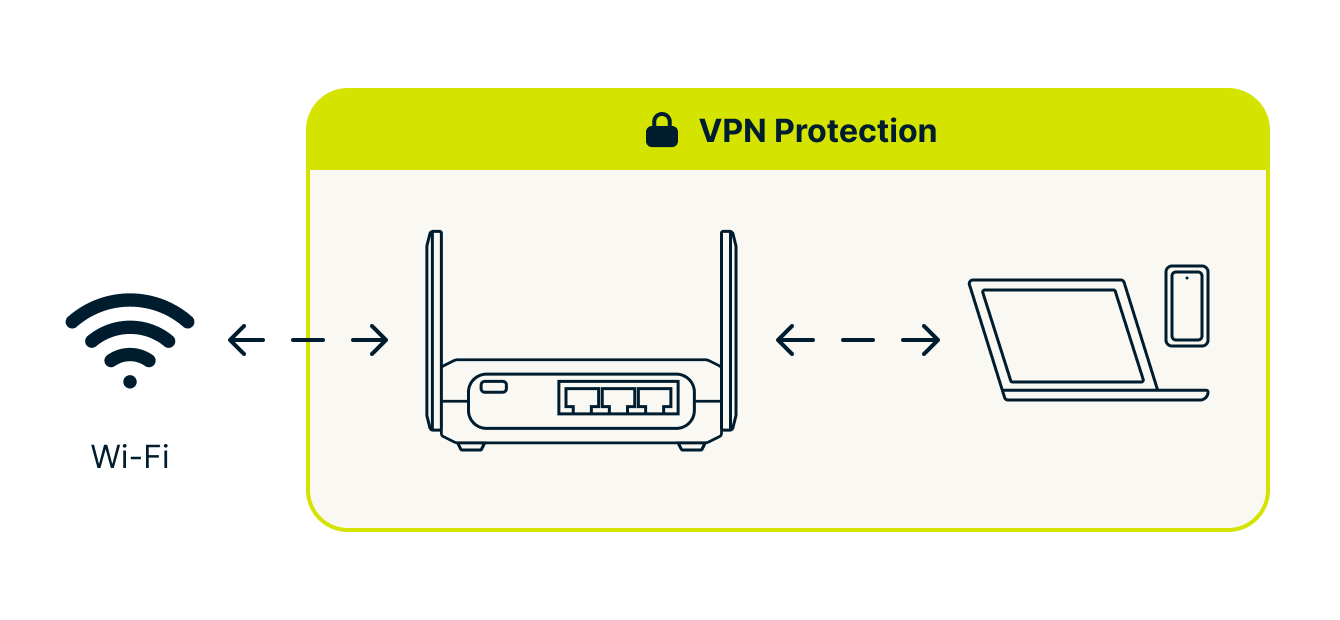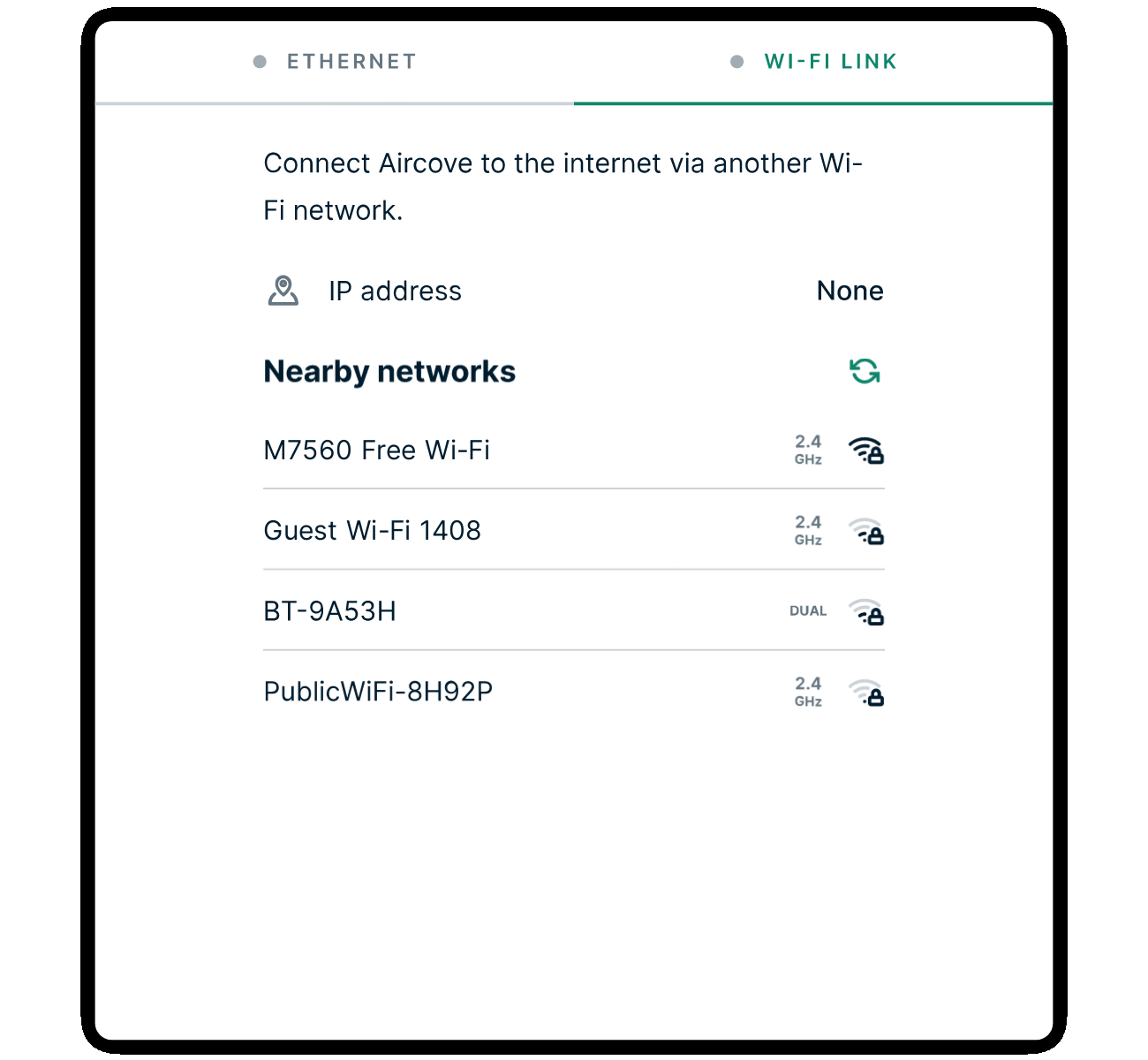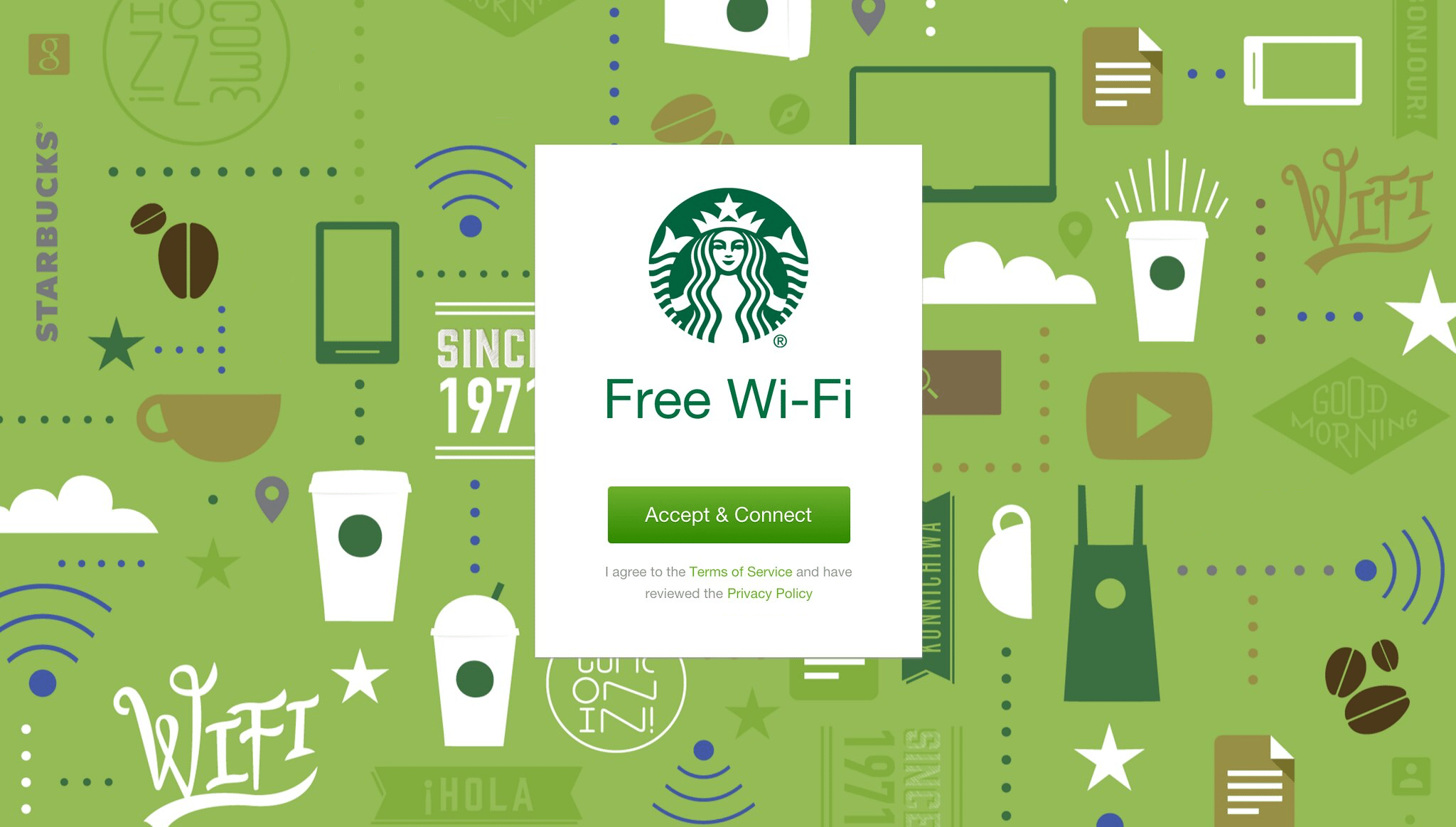Dit artikel legt uit hoe je een ExpressVPN Aircove-router of een router met ExpressVPN op het internet aansluit.
Om je huis met het internet te verbinden, heb je meestal een modem nodig. Dit apparaat wordt normaal gesproken geleverd door je internetprovider. Een modem verbindt je huis met het internet, terwijl een router meestal alle apparaten bij je thuis met de modem verbindt.
Standaardopstelling
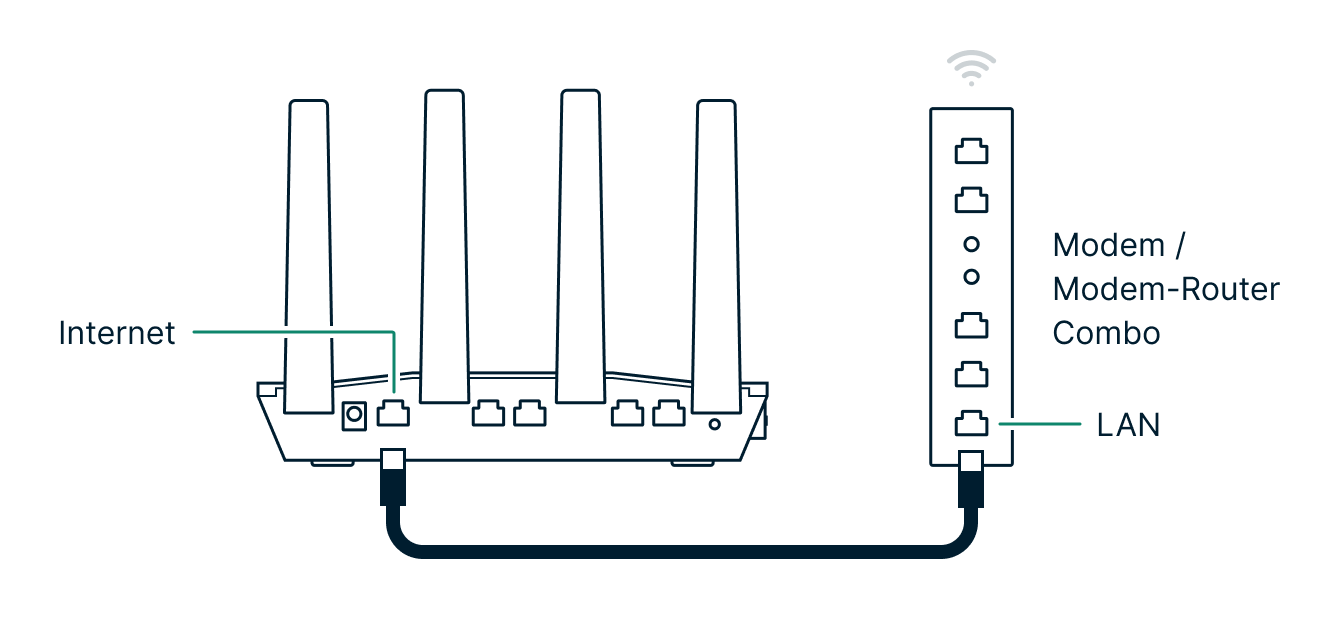
Verbind een Ethernetkabel vanuit de “Internet”-poort van je ExpressVPN-router met een beschikbare LAN-poort op je modem of bestaande router.
Hulp nodig met een ander soort opstelling?
Kun je niet rechtstreeks verbinding maken met het modem of wil je je ExpressVPN-router in een andere configuratie gebruiken? Deze instructies hieronder behandelen de meeste van onze ondersteunde configuraties:
- Modem-routercombinatie
- Bekabeld huis of appartement
- Wi-Fi Link (verbinden via een ander wifi-netwerk)
- Ethernetschakelaar
- Mesh-netwerk
- Wifi-versterkers
- Meerdere ExpressVPN-routers
Modem-routercombinatie
Sommige internetproviders combineren de functies van een modem en router in één apparaat. Als je maar één apparaat hebt dat internettoegang biedt en alle andere apparaten maken daar verbinding mee voor internettoegang, dan heb je waarschijnlijk een modem-routercombinatie.
Met deze configuratie kun je met de standaardopstelling verdergaan (zie het standaard opstellingsschema hierboven).
Bekabeld huis of appartement
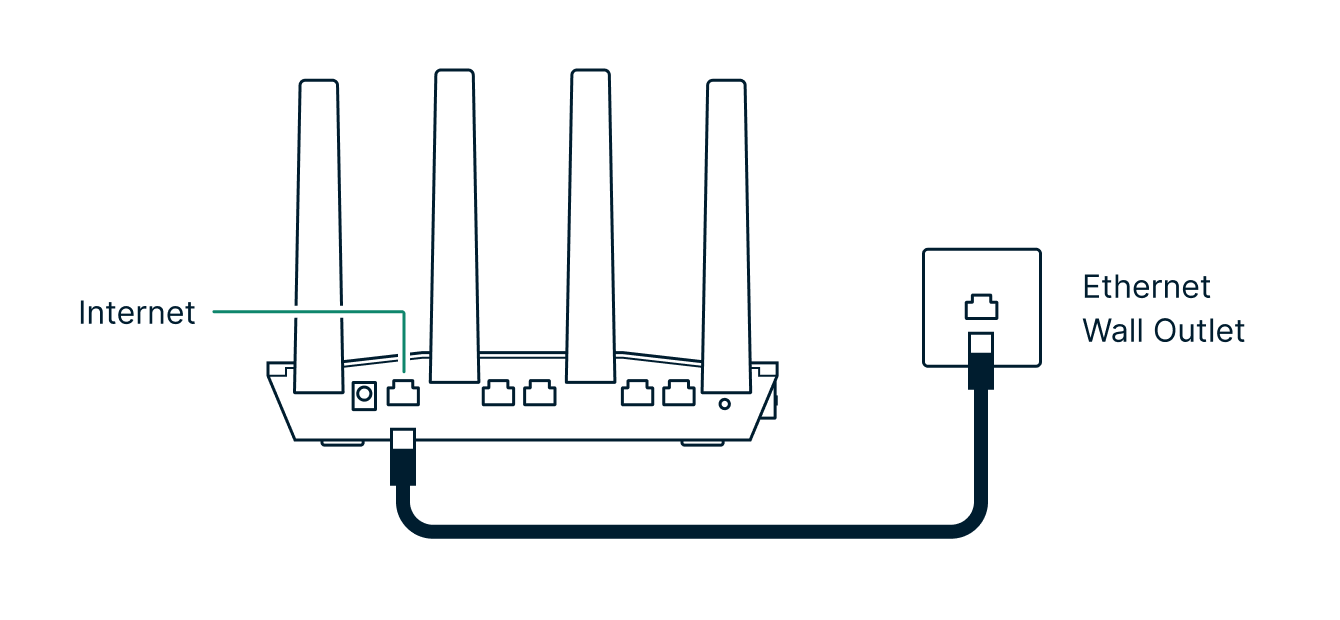
Een bekabeld huis of appartement heeft overal in het gebouw ethernetpoorten met internetverbinding. Deze poorten zijn allemaal met het modem verbonden.
Soms is extra configuratie vereist. Als je verbinding niet werkt, is het mogelijk dat een van de volgende handelingen moet worden uitgevoerd:
- Laat je netwerkbeheerder het MAC-adres van de Aircove, te vinden op het etiket aan de onderkant, toevoegen aan hun toegestane lijst
- Vraag je netwerkbeheerder om de instellingen van het vaste IP-adres voor het modem van het gebouw, zodat je deze kunt invoeren op de pagina Internetinstellingen in de Aircove.
Verbind de internetpoort van je ExpressVPN-router met de ethernetaansluiting in de muur.
Wi-Fi Link
Een Aircove Go kan een ander wifi-netwerk gebruiken om internettoegang te krijgen. Hier is een video die je door de stappen leidt:
Je zet eerst de Aircove Go aan en sluit er een apparaat op aan (zoals een laptop of smartphone). Gebruik op het aangesloten apparaat een webbrowser om naar expressvpnrouter.com te gaan. Je kunt de Aircove installatie-instructies raadplegen voor hoe je een apparaat aansluit op Aircove.
Op het Aircove Go-dashboard selecteer je het cloudpictogram in de rechterbovenhoek om naar de internetinstellingen te gaan. Als je Aircove Go geen internettoegang heeft, is het cloudpictogram rood met een doorhaling.
Je kunt ook naar de internetinstellingen van de Aircove gaan via de zijbalk van het menu: selecteer het pictogram bestaande uit drie lijnen linksboven in het dashboard. Selecteer Netwerkinstellingen en vervolgens Internetinstellingen.
Selecteer onder internetinstellingen Wi-Fi Link en je Aircove Go scant naar beschikbare wifi-netwerken in de buurt. Wi-Fi Link werkt met netwerken die draaien met veel voorkomende wifi-encryptieprotocollen WPA, WPA/WPA2-Personal en WPA2/WPA3-Mixed, WPA3. Het werkt niet met WPA2/WPA3-Enterprise of WEP.
Selecteer het wifi-netwerk waarmee je Aircove Go moet verbinden en voer de inloggegevens van het wifi-netwerk in (indien nodig). De Aircove Go maakt nu verbinding met het wifi-netwerk.
Opmerking: Als de Aircove Go is verbonden met het internet via zowel ethernet als wifi, zal het prioriteit geven aan de ethernetverbinding omdat deze over het algemeen sneller en betrouwbaarder is.
Je verbindingssnelheid zal waarschijnlijk lager zijn als je Wi-Fi Link gebruikt, omdat gegevens door de lucht moeten worden verzonden via twee wifi-verbindingen.
Captive portal-login
Als je een openbaar wifi-netwerk gebruikt dat een captive portal heeft (bijvoorbeeld in een hotel of café waar je moet inloggen via een webpagina om de wifi van de locatie te gebruiken), zal Aircove Go je vragen om naar de portal te gaan en in te loggen. Voer de gevraagde gegevens in op de captive portal om toegang te krijgen tot het internet.
Als het inlogscherm van de captive portal niet verschijnt, probeer dan http://captive.apple.com/hotspot-detect.html te bezoeken in je browser om de portal te forceren dat de portal wordt geopend.
Als de captive portal een timer heeft en vereist dat je na een bepaalde periode opnieuw inlogt, kan het zijn dat je de verbinding met de VPN moet verbreken en opnieuw moet verbinden om het captive portal inlogscherm te krijgen.
Ethernetschakelaar
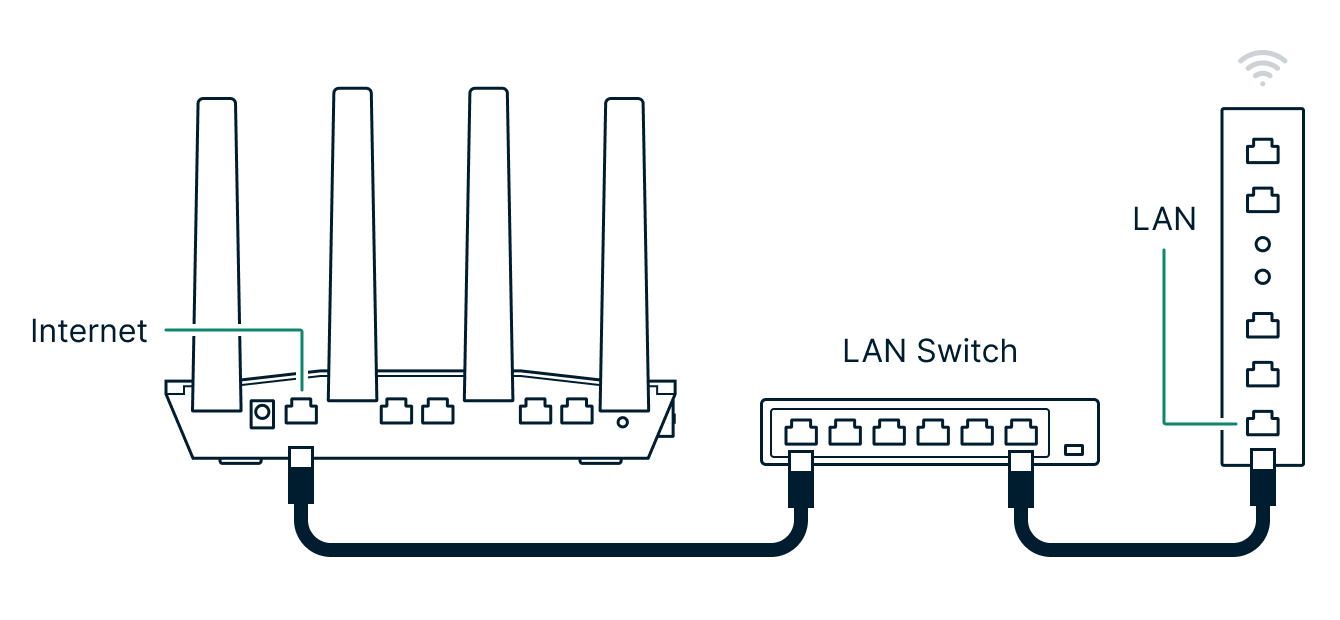
Een ethernetschakelaar maakt het mogelijk om meer dan een apparaat rechtstreeks met het internet te verbinden. Om je EpressVPN-router met de ethernetschakelaar te verbinden:
- Verzeker je ervan dat je schakelaar is verbonden met je modem of je internetbron.
- Sluit de internetpoort van je ExpressVPN router aan op een van de LAN-poorten op de schakelaar.
Mesh-netwerk
Een mesh-netwerk zorgt in een wat groter huis voor betere wifi-dekking. Dat gebeurt doordat het wifi-signaal via een aantal mesh-knooppunten overal in huis wordt doorgegeven.
Methode 1: sluit de ExpressVPN-router aan op een mesh-knooppunt
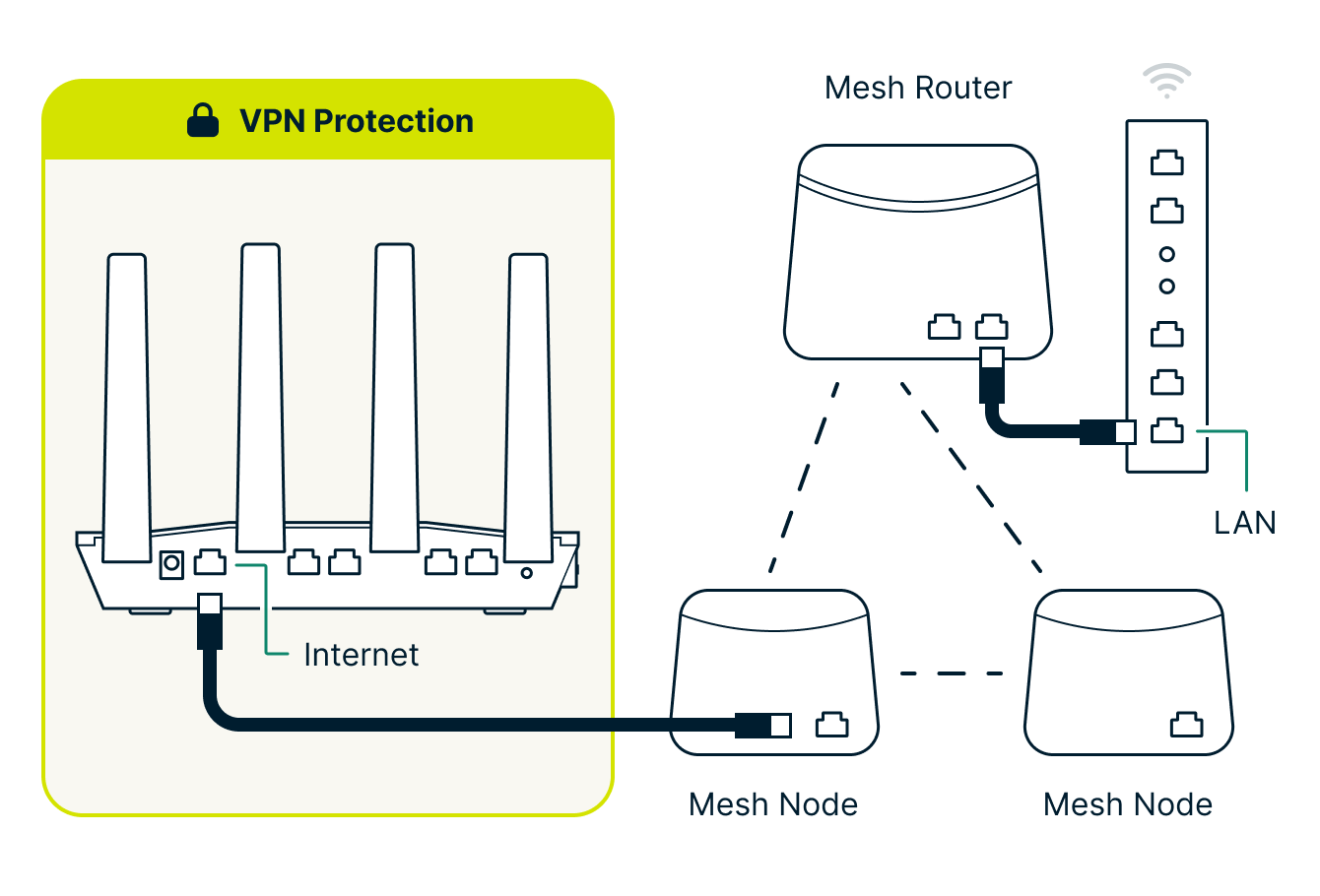
Deze configuratie beschermt alleen de apparaten die verbonden zijn met de LAN-poorten of de wifi van de ExpressVPN-router; de rest van het mesh-netwerk wordt niet beschermd. Om deze configuratie te gebruiken, sluit je de internetpoort van je ExpressVPN-router aan op een willekeurig mesh-knooppunt.
Methode 2: sluit de ExpressVPN-router aan tussen de modem-router van je internetprovider en het mesh-netwerk
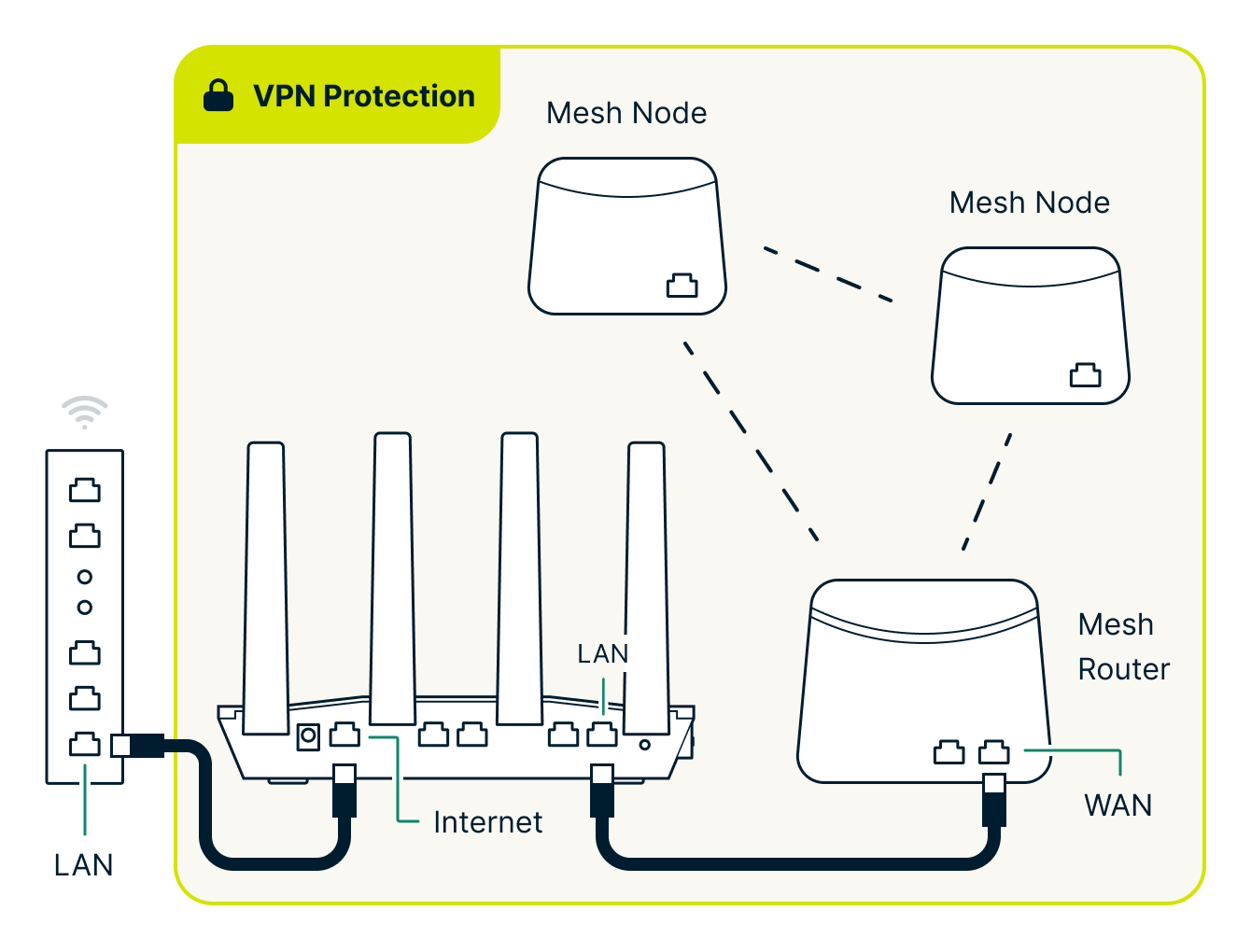
Deze configuratie biedt VPN-bescherming voor het hele mesh-netwerk. Om de ExpressVPN-router aan te sluiten tussen de modem-router van je internetprovider en je mesh-router:
- Sluit de internetpoort van de ExpressVPN-router aan op een LAN-poort op de modem-router van je internetprovider.
- Sluit een LAN-poort van de ExpressVPN-router aan op de WAN-/internetpoort van je mesh-router.
Het is wel zo dat apparaten die met het mesh-netwerk zijn verbonden, geen profijt kunnen hebben van Apparaatgroepen tenzij de mesh-router in “bridge-mode” is gezet (raadpleeg de instructies van de leverancier van je mesh-router). Als je in deze configuratie problemen hebt om op het dashboard van de ExpressVPN-router te komen, raadpleeg dan deze stappen om het probleem op te lossen.
Populaire mesh-routers zijn bijvoorbeeld Asus ZenWiFi, Eero, Google Nest Wi-Fi, Netgear Orbi en TP-Link Deco.
Wifi-versterkers
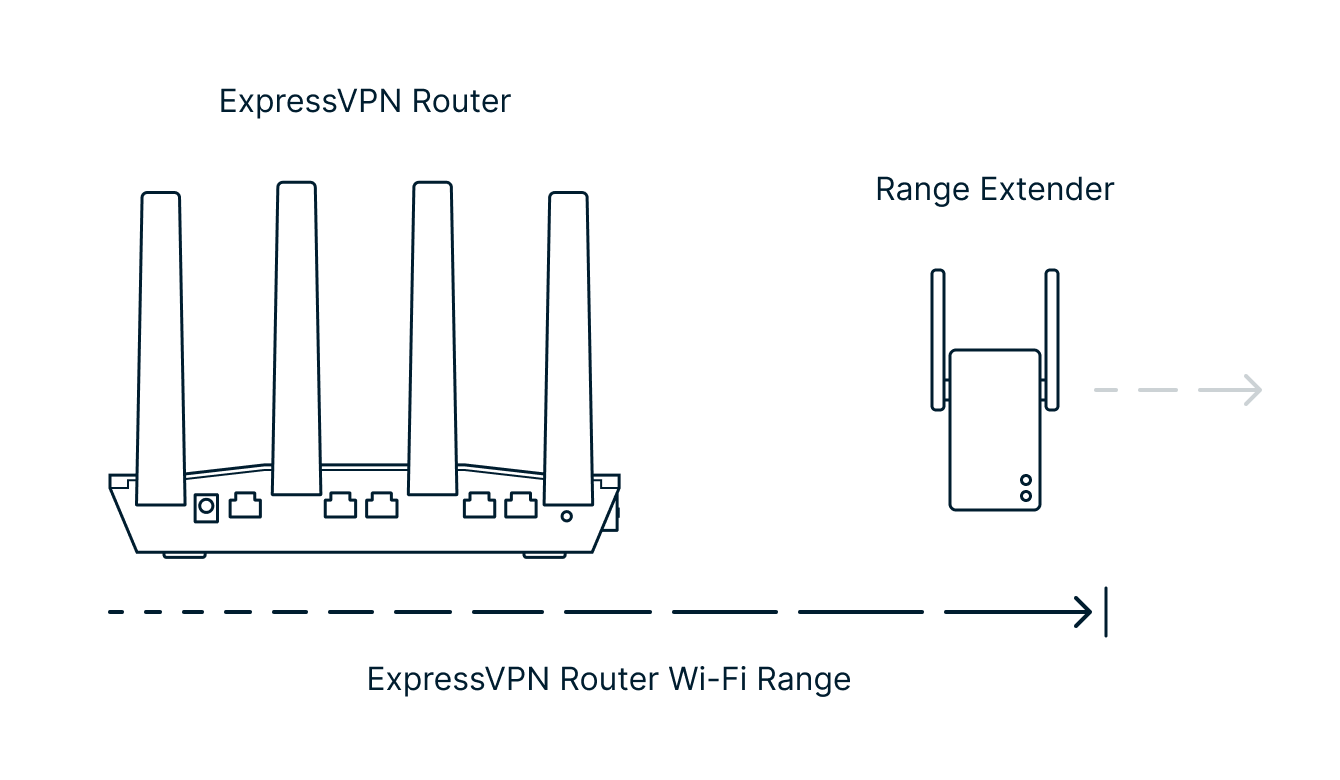
Als je een groot huis hebt, kunnen wifi-versterkers het bereik van je draadloze signaal versterken om in de verste hoeken te komen. Sluit er een aan ongeveer op de grens van het draadloze bereik van je ExpressVPN-router en koppel het aan het netwerk: het zendt dan het signaal verder door je huis. Meestal zal het lukken om dezelfde wifi-naam (SSID) en wachtwoord te gebruiken als je ExpressVPN-router.
Populaire wifi-versterkers zijn bijvoorbeeld Asus RP-AX56, D-Link EaglePro AI, Linksys RE7310, Netgear EAX15 en TP-Link RE603X.
Meerdere ExpressVPN-routers
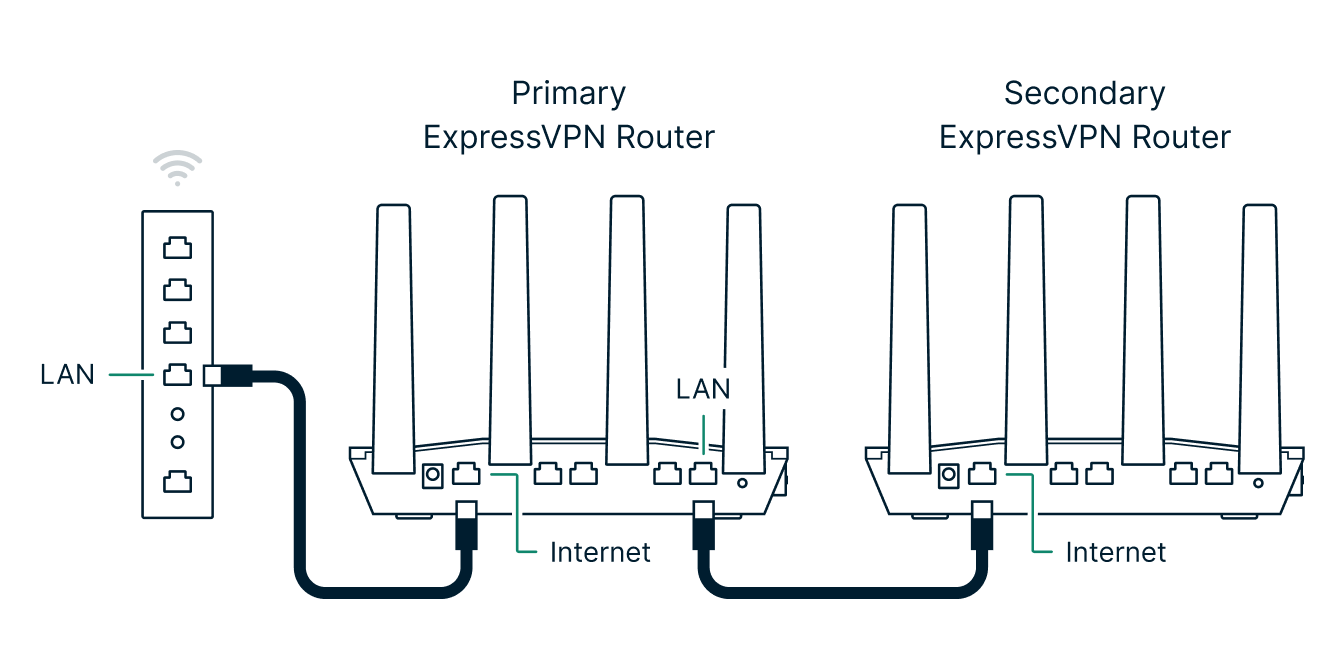
Als je twee of meer ExpressVPN-routers met elkaar wilt verbinden, zul je ervoor moeten zorgen dat ze elk een uniek IP-adres hebben. Anders onstaan er conflicten tussen de IP-adressen en kunnen ze niet met het internet verbinden.
Om meerdere ExpressVPN-routers te verbinden, volg je deze stappen:
- Verbind de LAN-poort van de primaire router met de “Internet”-poort van de secundaire router door middel van een ethernetkabel.
- Verbind met de primare router via een wifi- of ethernetkabel.
- Ga op de primaire router naar het Dashboard en zet de secundaire router in een “Geen VPN”-Apparaatgroep.
- Verbind met de secundaire router via een wifi- of ethernetkabel.
- Ga op de secundaire router naar Lokale netwerkinstellingen.
- Onder Router IP-configuratie: verander het IP-adres in iets heel anders dan de andere routers op het netwerk. Een paar voorbeelden:
- Verander alleen het derde blok van het adres (bijvoorbeeld 192.168.132.1).
- Kies een waarde van maximaal 255.
- Bijvoorbeeld 192.168.132.1 → 192.168.133.1.
- Klik op Opslaan.
- Onder DHCP-server in Locale netwerkinstellingen: controleer of de First & Last client IP-adressen zijn bijgewerkt in overeenstemming met het subnet van het IP-adres van de router:
- Bijvoorbeeld First client IP-adres: 192.168.132.10 → 192.168.133.10
- Bijvoorbeeld Last client IP-adres: 192.168.132.219 → 192.168.133.219
Veelgestelde vragen
Werkt de ExpressVPN-router met het modem of de router van mijn internetprovider?
Als de modem-router van je internetprovider een extra LAN-ethernetpoort heeft, kun je je ExpressVPN-router erop aansluiten.
Om het mogelijk te maken dat je ExpressVPN-router werkt met het modem of de router van je internetprovider, moet dat laatste DHCP, Statisch IP of PPPoE ondersteunen. Je internetprovider kan je waarschijnlijk wel vertellen wat je modem of modem-routercombinatie ondersteunt.
Wat zijn Statisch IP, DHCP en PPPoE?
DHCP, Static IP en PPPoE zijn verschillende manieren om met netwerken zoals je internetprovider te verbinden.
- DHCP (komt het meest voor) werkt door automatisch een IP-adres toe te kennen aan je apparaat.
- Statisch IP werkt door handmatig een IP-adres, subnetmasker en standaard gateway in te voeren, die door je internetprovider worden geleverd.
- PPPoE werkt door je met je internetprovider te verbinden met een gebruikersnaam en wachtwoord die door hen worden geleverd.
Wat moet ik doen als mijn ExpressVPN-router mijn internetverbinding niet detecteert?
Het kan voorkomen dat je problemen ondervindt bij het verbinden van je ExpressVPN-router met het internet, vooral als je een door je internetprovider geleverde modem-router-opstelling gebruikt. Probeer de volgende methoden om het probleem op te lossen.
Sluit de ExpressVPN-router aan op een andere LAN-poort van je primaire modem of router
Sommige opstellingen staan alleen internetverbinding toe via bepaalde LAN-poorten op je primaire modem of router. Probeer je ExpressVPN-router aan te sluiten op andere LAN-poorten van de modem of router totdat een van de LAN-poorten werkt.
Zet de ExpressVPN-router in de “DMZ” van de modem-router van je provider
Een “DMZ” (gedemilitariseerde zone) is een router-functie waarmee je alle externe poorten open kunt zetten voor een specifiek IP uit het locale netwerk van de router.
Als je de ExpressVPN-router in de DMZ van de modem-router van je provider zet (en als het ondersteund wordt), werkt je ExpressVPN-router misschien weer normaal. Aircove heeft zijn eigen firewall en kan veilig in de DMZ worden geplaatst.
Je hebt het IP- of MAC-adres van je ExpressVPN-router nodig om het in de DMZ te plaatsen:
- het IP-adres is te vinden in het scherm Internetinstellingen van je dashboard;
- het MAC-adres is te vinden op het etiket onderop je ExpressVPN-router.
Hoe dit moet hangt af van het model van je modem-router van je internetprovider. Je kunt zoeken naar “Hoe kan ik de DMZ configureren op een <modem-routermodel naam>” of je internetprovider om hulp vragen.
Hoe stel je de DMZ in
- Verbind met de modem-router van je internetprogramma via wifi of ethernet.
- Zoek de instelpagina van de modem-router.
- Zoek de DMZ-instellingen (indien ondersteund).
- Schakel de DMZ in en typ het IP- of MAC-adres in dat je eerder had gevonden in de ExpressVPN-router.
- Sla de instellingen op en herstart de modem-router van je internetprovider.
Instructies voor specifieke internetproviders
- Hoe configureer je de DMZ op een Comcast Xfinity Wireless Gateway
- Hoe configureer je de DMZ op een CenturyLink-modem
- Hoe configureer je de DMZ op een Verizon Fios Gateway
- Hoe configureer je de DMZ op een T-Mobile Home Internet Wi-Fi Gateway
- Hoe configureer je de DMZ op een Google Fibre-router
- Hoe configureer je DMZplus op een AT&T Wi-Fi Gateway
- Hoe configureer je de DMZ p een Arris Surfboard SBG6580-router
Zet de modem-router van je internetprovider in “bridge mode”
Twee routers met elkaar “bridgen” betekent dat de secundaire router een extensie wordt van de primaire router; daardoor kunnen ze elkaar verdragen.
Als je de modem-router van je internetprovider in “bridge mode” zet (dit staat ook bekend als “bridgen”, “transparant bridgen” of “alleen modem modus”), kan dat, als het ondersteund wordt, ervoor zorgen dat de ExpressVPN-router normaal functioneert.
Hoe je dit doet hangt af van het model van de modem-router dat je provider heeft geleverd. Je kunt proberen te zoeken op “Hoe zet ik <modem-router model naam> in bridge mode” of je internetprovider om hulp vragen.
Hoe schakel je bridge mode in
- Verbind met je modem-router via wifi of ethernet.
- Zoek de instelpagina van je modem-router.
- Ga naar de router modusinstellingen (als dat wordt ondersteund).
- Zet bridge mode aan.
- Sla de instellingen op en start de modem-router opnieuw op.
Instructies voor specifieke internetproviders
- Hoe schakel je bridge mode in op een Comcast Xfinity Wireless Gateway
- Hoe schakel je transparant bridgen in op een CenturyLink-modem
- Hoe schakel je Passthrough Mode in op een AT&T Wi-Fi Gateway
- Hoe schakel je bridge mode in op een Google Fibre-router
- Hoe schakel je bridge mode in op een Cox Internet Panoramic Wi-Fi Gateway
- Hoe schakel je bridge mode in op een Arris Surfboard SBG6580-router
Hoe verander ik de DNS-servers van de router?
Het Domain Name System (DNS) is het telefoonboek van het internet. Mensen gaan naar de online informatie via domeinnamen zoals bbc.com of expressvpn.com. Webbrowsers communiceren via Internet Protocol (IP)-adressen. DNS vertaalt domeinnamen in IP-adressen, daardoor kunnen browsers internetbronnen zoals webpagina’s downloaden.
Als de VPN is verbonden, gebruikt de router de private DNS-servers van ExpressVPN.
Als de VPN niet verbonden is, worden je DNS-verzoeken naar je internetprovider gestuurd; die kan dan deze informatie gebruiken om je online activiteit te volgen. Bepaalde providers zouden deze informatie kunnen verkopen of gebruiken om je gerichte reclame te sturen.
ExpressVPN voor routers laat je alternatieve DNS-servers gebruiken als de VPN niet verbonden is, daardoor zijn je DNS-verzoeken nooit zichtbaar voor je internetprovider. Je kunt dit inschakelen in Internetinstellingen; daarvoor heb je het IP-adres (of -adressen) nodig van je DNS-provider (bijvoorbeeld Quad9 of OpenDNS).
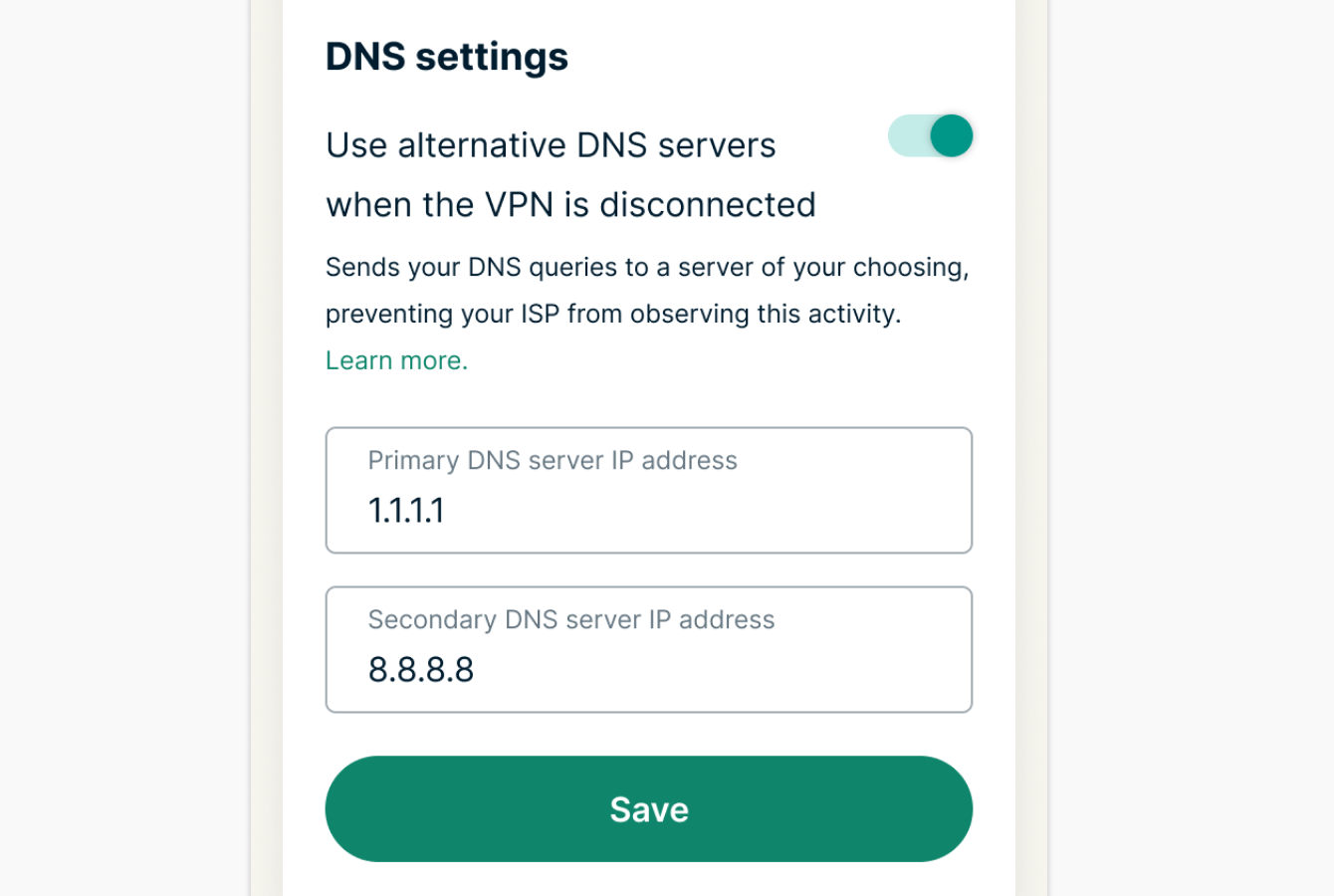
Opmerking: Een aangepaste DNS verbergt je IP-adres niet en versleutelt ook je webverkeer niet. ExpressVPN is niet verantwoordelijk voor de manier waarop externe DNS-providers omgaan met de DNS-activiteit.