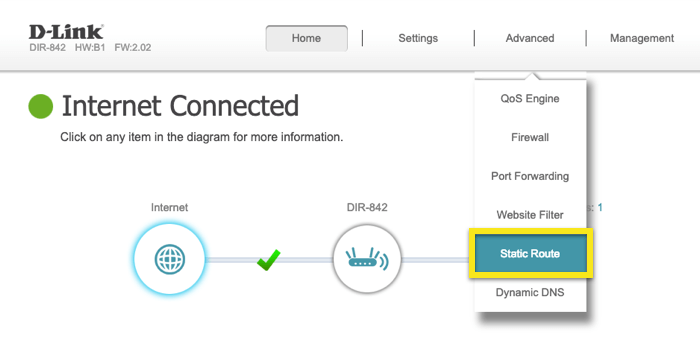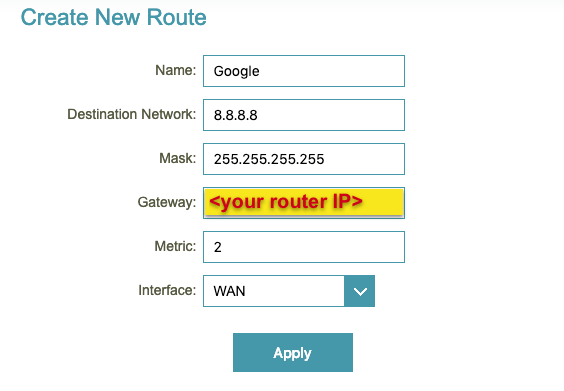Certain streaming services will function more reliably if you block specific IP addresses on your router. This guide will show you how to block specific IP addresses on D-Link routers, using two Google DNS server addresses as an example (8.8.8.8 and 8.8.4.4).
To block specific IP addresses on your D-Link router, you’ll need to set static route rules. These rules ensure your network traffic will not flow through the IPs you specified.
- With your router connected to the internet, go to http://dlinkrouter.local/ or enter your router’s gateway address (e.g., 192.168.2.1, 192.168.1.1, or 192.168.0.1). If you’re stuck, see instructions for finding your router gateway.
- Sign in with your router username and password.
- At the top of the page, go to Advanced > Static Route.

- Click on Add Route.
- Fill in the following information:
- Name: <name of route to be blocked> (e.g., Google)
- Destination Network: 8.8.8.8
- Mask: 255.255.255.255
- Gateway: <your router IP> (e.g., 192.168.2.1)
- Metric: 2
- Interface: WAN
- Your screen should look like this:

- Click Apply.
- Repeat the above to add another static route rule, changing the name and the Destination Network:
- Name: <name of route to be blocked> (e.g., Google 2)
- Destination Network: 8.8.4.4
- Mask: 255.255.255.255
- Gateway: <your router IP> (e.g., 192.168.2.1)
- Metric: 2
- Interface: WAN
- Depending on which streaming service you want to use, you may need to add a few more IPs. For the list of specific IPs, please contact the ExpressVPN Support team.
- If you’re on Windows, open your Command Prompt. If you’re on Mac, open your Terminal.
- Enter
ping 8.8.8.8andping 8.8.4.4(and the other IPs you blocked). - The ping tests should fail (returning errors such as “Timed Out” or “Destination Host Unreachable”). If you get a response, check that you have performed the steps above correctly. If the problem persists, reboot your router and repeat the steps.
- Once you see the ping tests fail:
- Turn off your router
- Unplug it from the power source
- Wait 30 seconds
- Plug in your router
- Turn on your router
Need help? Contact the ExpressVPN Support team for immediate assistance.